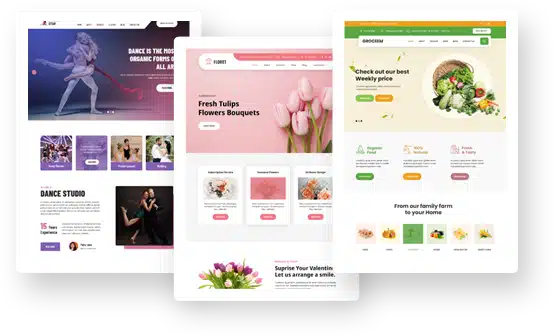How to Fix WordPress RSS Feed Errors

That orange and white icon isn’t just a cool piece of art that’s used to beautify a website.
It’s a vital piece of a website, and if it’s not properly functional, it could mar the content distribution channel of the site.
That is, your customers would not be able to easily connect to your site for automatic updates of content and other promotions you may have.
The orange and white icon is called Really Simple Syndication (RSS) Feed, and if you have RSS Feed Errors, then you’re in for big trouble.
With the RSS Feed, your visitors can subscribe to your WordPress-powered blog/website, enabling them to be automatically notified when new videos, articles, blog posts, and updates are released.
If adequately utilized, the RSS Feed could bring loads of benefits to your business.
But if you have RSS Feed errors on your WordPress site, then you’re probably losing out on potential subscribers and leads.
The RSS Feed is more than just a tool that lets users receive updates; it’s a marketing device which you can use to promote your business, grow your brand, and generate more engagement in your website.
It’s like giving your users the content blueprint to your site. This way, they will easily access relevant content on your website and also get to know about recent updates.
Yes, the RSS Feed is a vital piece of your WordPress site, but sometimes, you could come across messages like this…
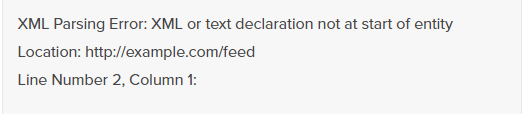
Or this…
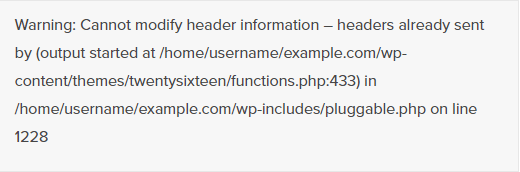
RSS Feed Errors are one of the issues you’d have to overcome while running a WordPress-powered website. These kinds of errors hinder you from adequately utilizing your WordPress RSS Feed.
Before delving into the various ways of fixing these dreaded WordPress RSS Feed Errors, here are a couple of reasons why you are experiencing the RSS Feed Errors in the first place.
Causes of the WordPress RSS Feed Errors
Typically, the RSS Feed Errors are caused by poor formatting.
When a line is missing, or an extra tab is added to the XML markup language, it would cause the RSS Feed to break.
The RSS error message varies from one browser to another. Also, the error messages seen in a FeedBurner is quite different.
Other causes of the WordPress RSS Feed Errors are:
1. Theme Problems
It doesn’t happen very often, but if you’re experiencing WordPress RSS Feed Errors, then you should probably check your themes.
Usually, if there are different tools in the theme or the layout is not configured correctly, then the feed would be broken.
Therefore, when you notice the RSS Feed Error, you should probably navigate to “Appearance” and switch back to a default theme.
Changing your theme to a WordPress default theme may help you to solve the problem. And if the issue is resolved, you should modify your theme before reusing it.
2. Bad Plugins
Bad plugins can cause lots of issues in a WordPress powered website — one of which is the RSS Feed Error.
If the plugin’s coding is faulty, then you could lose breaking your website. All you can do to curb this issue is by uninstalling the plugin.
3. Copy and Paste Codes
If you have altered the functions.php file, then you’ve got to check the modifications you’ve done to confirm that the syntax is free of error. Folks without programming skills may find it challenging to do.
However, if you can identify the exact block where you inserted a snippet of code, you can delete it and get your feeds functioning.
Here’s the thing, if the WordPress RSS Feed Error is not caused by poor formatting, it’s probably caused by bad plugins, copy and paste codes, or theme issues.
When you’ve identified the cause of the WordPress RSS Feed Errors, you can fix the issue either manually or by using plugins.
Fixing the RSS Feed Error Manually
As earlier stated, RSS Feed Errors are mainly due to poor formatting.
If there is a blank space after closing the PHP tag in the functions.php file of the theme, then you’d have poor formatting.
Also, you can experience poor formatting when there is a blank space in the functions.php file of the plugin.
Here’s how to solve the issue…
If you’ve got a code snippet added to the functions.php file of your theme, then you’ve got to edit the functions file.
Eliminate line breaks or extra space after closing PHP tag in your functions file.
Alternatively, you should eliminate the closing PHP tag since it’s not necessarily needed to end the file.
Manually fixing the RSS Feed Errors works most times, but if for any reason the error persists, you should use a plugin to fix it.
Using a Plugin to Fix the RSS Feed Errors
First off, you need to install the Fix My Feed RSS Repair plugin. After the activation of the plugin, youneed to navigate to the RSS Fix Page.
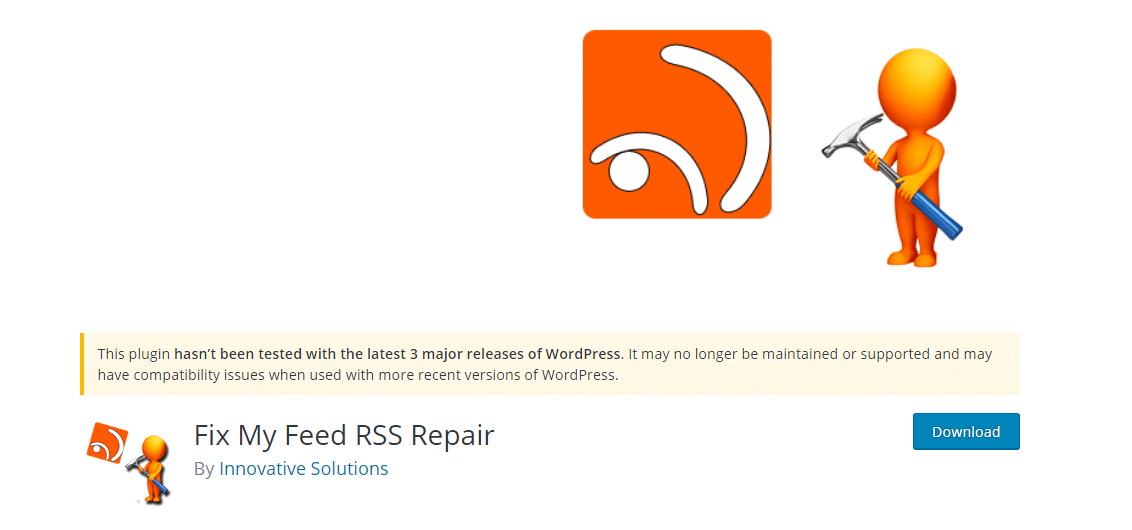
At this point, all you need to do is click on the Fix Feed icon.
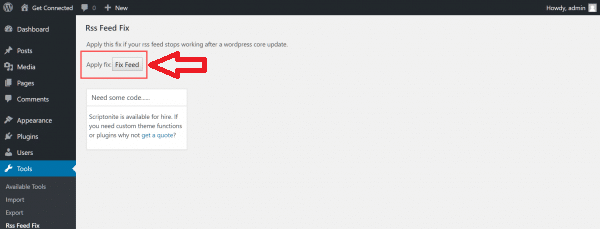
You can use the feed validator tool to check if the RSS Feed is functional. Your browser window is also a great alternative to confirm if the RSS Feed is functional.
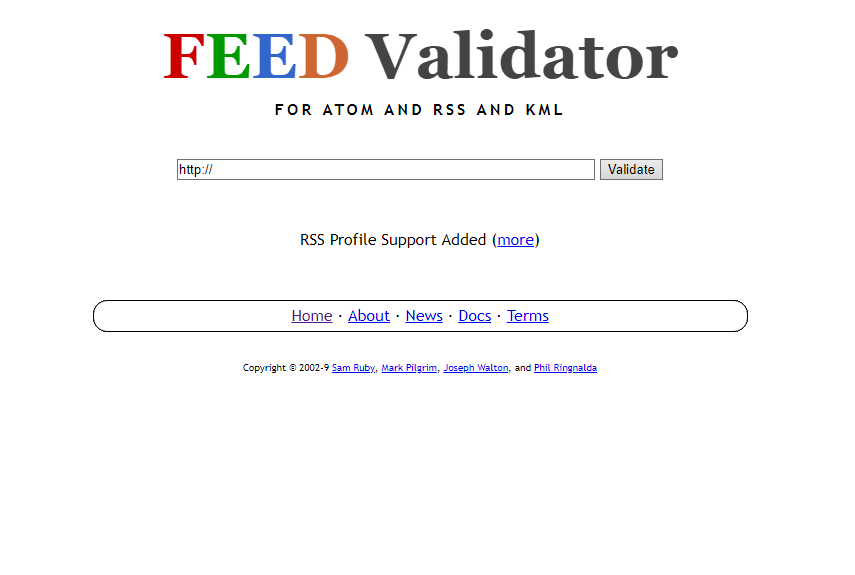
Conclusion — Get Your WordPress Site Rolling With the RSS Feed
Having a functional WordPress powered site is much more than owning a website with dozens of unique types of content.
To get it rolling, you’ve got to have a robust marketing channel to maximize your content reach. And the RSS Feed is a great way to start.
A functional RSS Feed can be used to compliment your marketing plans, boost your SEO strategy, and also help you gain more publicity.
Over time, the RSS Feed may develop some issues. These issues may be primarily due to poor formatting.
However, there are other causes such as theme problems, copy and paste codes, and bad plugins.
To resolve these issues, you can either opt for manual fixing or use plugins.
What’s more, you don’t need to have programming skills or be a techie to be able to fix these issues. By simply following the right steps, you’d be able to get your RSS Feed working in no time.
Have you tried fixing your RSS Feed? Did you fix it manually or by using plugins?
Matt Hall Author
Matt Hall is a marketer and WordPress expert. Founder of Scepter Marketing, Matt oversees the larger web dev projects for the company. Seeing innovative ideas come to life is his passion, and therefore he pushes Scepter ahead to help our customers bring their projects to life.