WordPress Migration Challenges and How to Fix Them
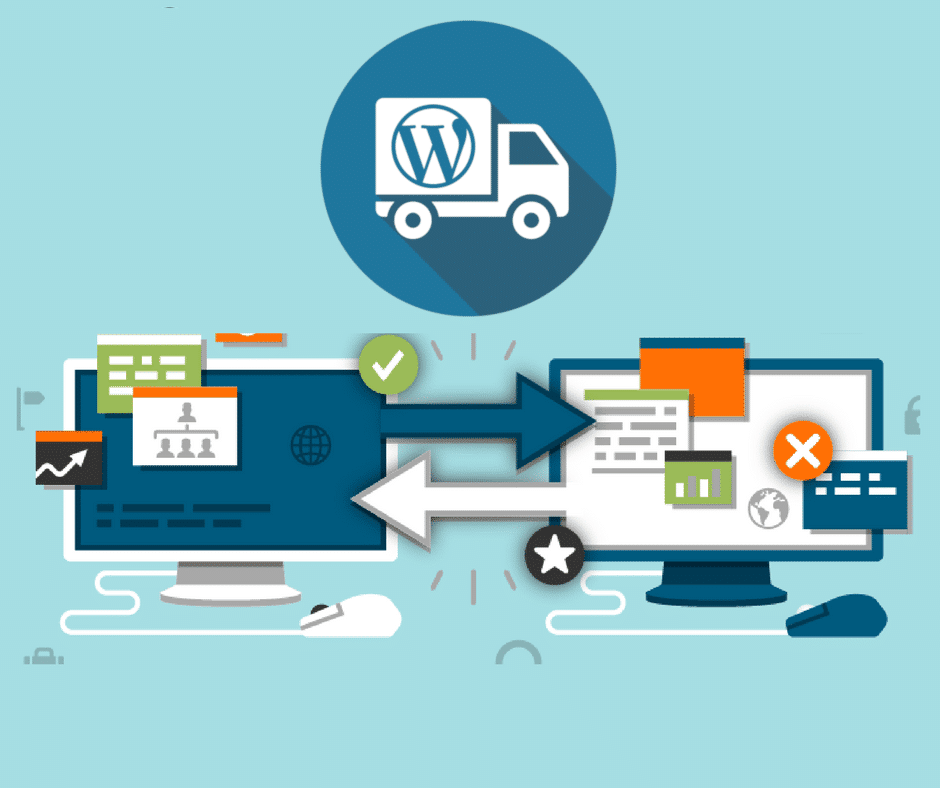
WordPress is buzzing around the globe as one of the most trusted CMS and all credit goes to its large developer community, limitless plugins, and scalability when it comes to features and SEO.
In order to drive more traffic for your website sometimes you need to migrate your site to another location. This process seems to be a little hectic but it is not at all the same.
Migrating your WordPress website to the some another location should be a painless process as you just need to export your database, then import it to the new host by moving your files there and in the end configure everything to make the site live.
Manual WordPress migration is nothing but a simple and straightforward as the technology used by us in present times makes every service faster and smarter than it was earlier.
In this article, we are going to examine the details of WordPress migrations along with the cause and concerns within the steps necessary for manual migration.
First, Backup your Database

There is nothing worse than losing all or few of your important files when something goes in the vain. This means that it can be pricy and time-consuming to return back to an earlier version of the website.
To avoid this, you need to take backups of your website even before beginning to migrate. You can make an automatic backup or use any of the WordPress plugins that are just designed for that.
The commonly used plugins are Duplicator, WP-DB-Backup, and UpdraftPlus for making a database backup so make sure to make a backup of your site by yourself.
For the most common manual backup, you will need to create backup files for the site and database. For this, go to your home folder from the file manager on the host website and search the public_html file.
Afterward, compress it on to the zip and transfer the file to a place where you want to store be it on the hard drive or on the server. Lastly, you need to go to phpMyAdmin and export your database to transfer all the files where you plan to store it.
Handle the Migration Downtime
Imagine any visitors thinking for your website not working when they needed it the most. The worst thing which can happen during the time of WordPress site migration is a significant downtime.
Such a downtime occurs when they have transferred the files to a new web host but the URLs are leading the visitors to the old hosting. This shows the 404 error to your visitors which can make them close the site.
You need to ensure the constant uptime when thinking about to migrate a website and test it to the new host with the help of an internal address which so many hosts have.
If that does not work then you need to change the host files on your computer which will make the website work on your computer only until the time visitors can use the old host.
To do so, find the hosts file on your computer and run it in a Notepad as administrator. Go to your new host’s cPanel and find the shared IP address to add a new line to the host’s file and paste the address there.
![]()
After this, you can use your domain name to test the website at a new host and after completing the migration you can delete this line from the host’s file.
Edit the wp-config.php file
Your database is not just a couple of files as if your website has been working for a while it can be massive. That is the reason why phpMyAdmin stops responding while trying to import or export it. You can make use of wp import command in WP-CLI as it is a free and open source tool which is easy to install.
You can also use SSH commands to import and export your database by installing and learning WP-CLI to reduce the time wastage.
Hitting on 500 Internal Server Error
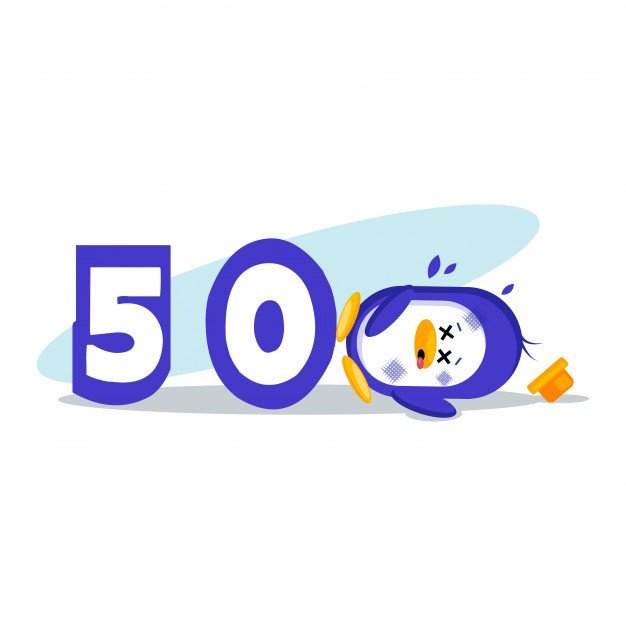
The problem with this error is that it does not let you know anything. However, there are a couple of ways to troubleshoot this problem. It might happen that a new host cannot access all your files. Check your .htaccess file if that does not help as troubleshooting is very much easy here.
Rename the file and then reload your website. If it still does not fix out the problem, create a new .htaccess file and reload the website again.
Still, the problem is not solved? Delete all the new .htaccess file and restore the old ones. For this, you need to go to your PHP settings and increase the memory limit.
Next step is to deactivate all WordPress plugins and then troubleshoot them one by one to check if any of them is causing the issue.
Error to establish a secure database connection
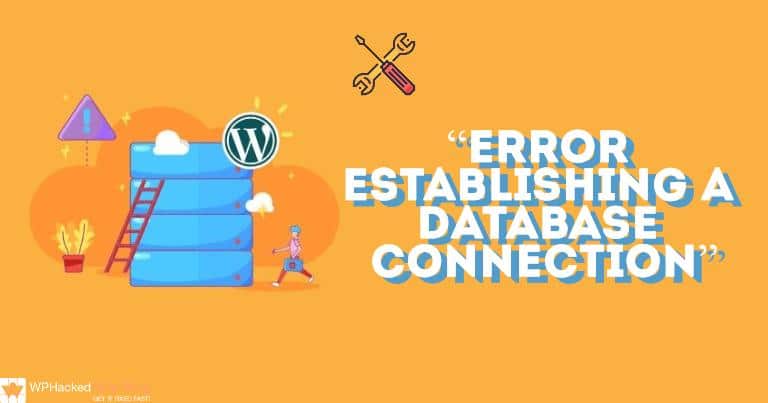
There are a couple of ways to solve this problem. First, you need to check your wp-congif.php file as it is more common to create a typo in database name or database username which prevents the site from establishing database connection.
If there aren’t any mistakes in the wp-congif.php then go to www.yourdomain.com/wp-admin. Sometimes the error page of your website needs to be repaired, open the wp-admin.php and type the line below:

Then click on to www.yourdomain.com/wp-admin/maint/repair.php go and fix the errors in your database. When you are done, detailed the string which you has made input from wp-admin.php.
Summing up!
We have seen some of the most common problems which arise when you want to migrate your WordPress website from one local host to another.
It can definitely consume more time for setting things on the right path. Hope these tips and tricks have helped you to gain a deep understanding related to the site migration.
Here it should be noted that if the above-given hacks do not work for site migration then you need to take help of your service provider. Keep Learning!
Dave Johansson Author
Dave Johansson is the Senior Content Marketing Manager at Tatvasoft Australia, one of the leading web development company in Melbourne, Australia provides custom software development services. He loves to share his knowledge and experience through articles.

