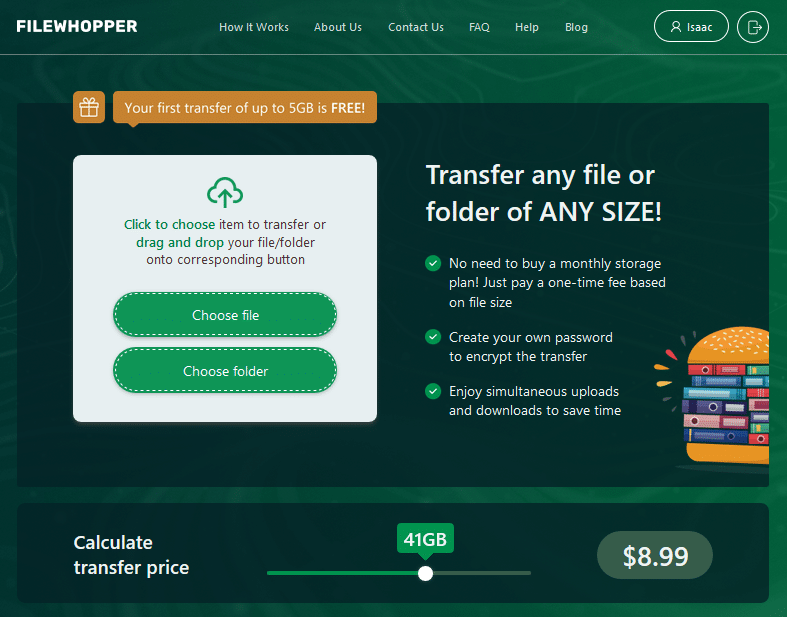Sending Files in 2024: Here’s What Everyone Should Know
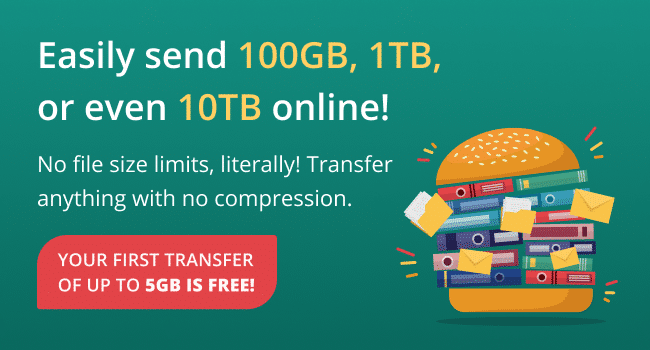
With almost everyone working from home these days, it’s no wonder that sending and receiving files has become more important than ever. There’s always the need to send PDFs, spreadsheets, documents, or even large videos, and the problem is that larger files not only take up more space but are also harder to send when compared with smaller documents.
If you have attempted to send a large file via Gmail, you must have noticed that it only allows you to attach files of up to 25MB in total. However, there are now dozens of options when it comes to sending files from one computer to another. In this article, you’ll find the best ways to send large files of any size. Whether you’re looking for how to send a large video file or software that guarantees secure file transfer, the options in this article will be of help.
How to Send Large Files in 2024
Use FileWhopper and Share Files and Folders of Any Size
If you’re looking for the best way to share large files of any size (1GB, 1TB, and even 10TB) without paying for server space or a monthly subscription, FileWhopper is your go-to platform.
FileWhopper allows you to quickly transfer files and folders based on a reasonable one-time payment system: the price you pay is determined by the file or folder size you intend to send. Transfers via FileWhopper are safe and secure because they are encrypted with a unique ID and password. You only have to upload your file or folder and send the download link and password to whoever your recipient is. And with FileWhopper’s multi-threaded technology, recipients can start downloading data even before the uploading process is completed.
To perform a transfer with FileWhopper, follow the steps below:
1. Go to FileWhopper.
2. Select the “Choose file” or “Choose folder” option depending on the nature of the transfer you want to make.
3. In the pop-up window, choose your desired file or folder and click on “Open”.
4. Verify the size of your upload, select additional services if need be, and click on “Registration”.
5. Input your name and email address and click on “REGISTER”.
6. Verify your email address and proceed to make your payment. Your transfer will be free if you are a first-time user and the amount of data you want to send is smaller than 5GB.
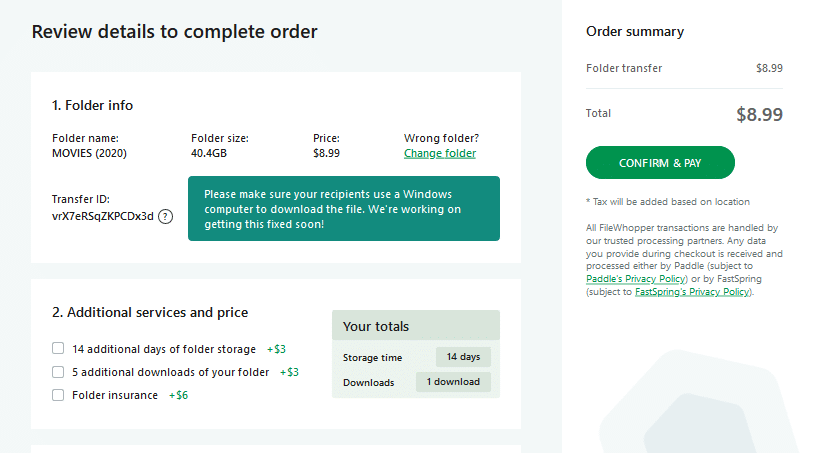
7. Afterwards, download the FileWhopper desktop app (it will later auto-delete) and upload your desired file or folder.
8. Your transfer will be protected with a unique ID and custom password. However, you’re free to change the password.
9. Click on “PROCEED WITH UPLOAD” and copy the download link and password and share them with your recipient(s).
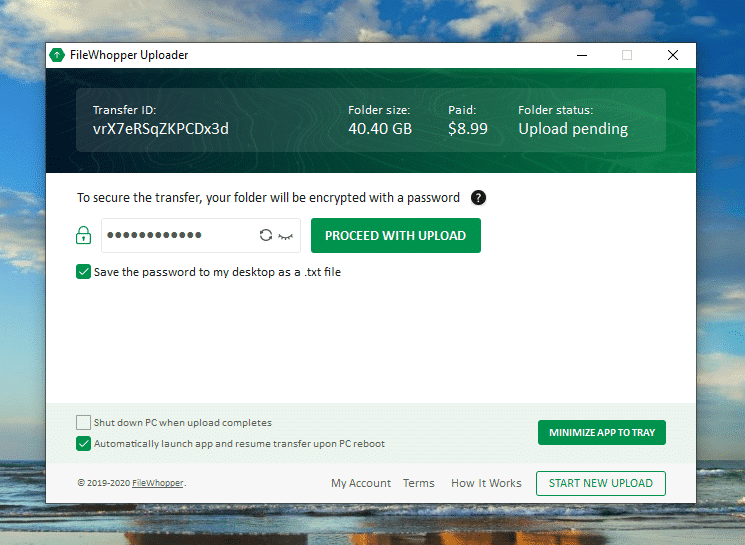
Use a Cloud Storage Platform
If you’re looking for how to transfer files from one computer to another, a cloud-based storage solution can be a great option. Platforms such as OneDrive, Google Drive, and Dropbox are examples of cloud-storage software that allows users to store, access, retrieve, and share files without having to pay heavily. They also secure the cloud data from leaks, cyberattacks, unauthorized access, and other threats.
If you’re a Gmail user, you can easily access Google Drive from your Gmail window. Outlook users can access OneDrive from their Outlook app. Dropbox is another popular option, and it has desktop and mobile applications that are used by millions of users. It’s free for less than 2GB of storage, and you can easily share download links via email with anyone you want to share a file or folder with.
Use a File Compression Tool
Compressing files and folders reduces the amount of space that would have been originally needed to store them. Since ZIP files support lossless data compression, you don’t have to bother about file integrity—your files remain intact even after compression. Compression software programs such as WinZip and Express Zip make it easy for users to compress large folders and files without spending much time. However, compression is ineffective for MP3 and JPEG files, which are already compressed.
Use a Virtual Private Network
When transferring large files, using a Virtual Private Network (VPN) can help you avoid broadband traffic restrictions that have been set by your internet service provider (ISP). Your ISP is able to identify the contents of your web traffic and limit the size of files you can upload. However, a VPN for PC connection can encrypt your traffic so as to keep your online activities confidential and prevent your ISP from imposing any limits. Nevertheless, using a VPN for sending large files also comes with downsides: Your connection may lag, and your files may not always arrive intact.
Use File Transfer Protocol
Although cloud-based storage tools like Google Drive and OneDrive have become popular, File Transfer Protocol (FTP) remains one of the most reliable ways to send large files. FTP is supported by all operating systems, and there are many free FTP clients, like Cyberduck and FileZilla. You can queue transfers, schedule transfers, and send files of any size.
Despite the fact that FTP is somewhat old-fashioned, it’s a TCP/IP protocol that is solely designed for transferring large files between FTP servers and clients. This leads us to one of its downsides—you need to have access to a remote server, such as a web hosting service. Also, usernames and passwords are transferred in plain text. This is why most people prefer to use FTP for non-confidential transfers only.
Conclusion
Sending large files online shouldn’t be a problem in 2024. If you have other solutions that are different from the ones in this article, feel free to talk about them in the comment box below.