How to Setup a Free Email Newsletter for WordPress with Mail Chimp
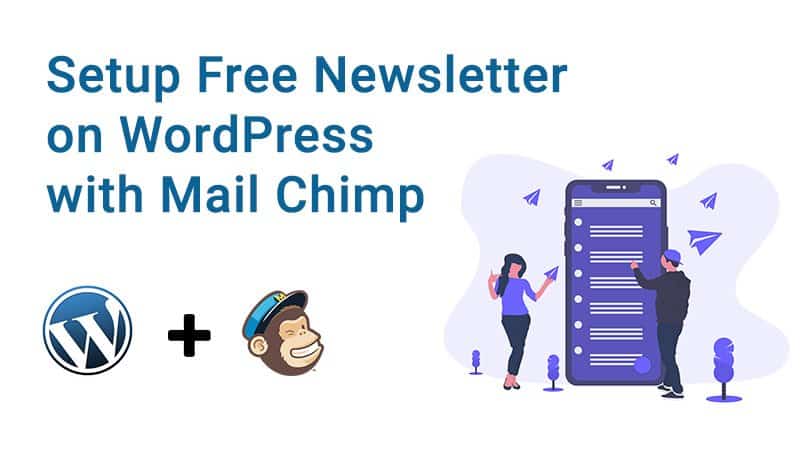
Sending bulk and targeted email newsletters is one of the most effective ways to grow a website and business. It’s cheap, easy to manage and the result is impressive.
If you’re looking to capture leads through a WordPress popup without plugin, or want a seamless way to gather email subscribers, setting up a newsletter signup form is a great place to start.
Fortunately, it’s very easy to set up an email newsletter signup form on a WordPress website. This article will teach you how to set up an email list and add email newsletter signup forms on your WordPress website using Mail Chimp.
Mail Chimp is a freemium email marketing platform. There are many different ways to add email signup up form on a website and integrate it with a bulk-emailing tool. There are several top-notch email marketing tools which serve both purposes and MailChimp is one of them.
As a bulk email service provider in Chennai, we have tried and tested different ways. In this article, we will show you one of the easiest ways you can do this without using any plugin.
This article will walk you through the process of adding a fully-functional signup form integrated with one of your subscriber lists in Mail Chimp account.
Create an Empty Subscriber List on Mail Chimp
The first step is creating an empty list on your Mail Chimp account. You can then add subscribers or contacts to this list using the signup form that you will add on your website soon.
Step 1: Create a Mail Chimp Account
Create an account on Mail Chimp if you don’t have an account already. The signup process is pretty straight forward. You will need to fill the following information.
- Email, Username, Password
- First Name, Last Name
- Business Name, Website Address
- Postal Address
In the next step, Mail Chimp will ask you “Does your business sell anything online?” You can choose Yes or No.
If you select Yes, Mail Chimp will integrate ecommerce store to Mail Chimp account which gives you more options to reach your customers and track ROI. Select “No” to keep the process simple.
The next step will ask you whether you want to connect your social media accounts with Mail Chimp. You don’t need to do it at this stage, so click continue button, and you will be taken to the final step of sign up process.
It will ask you if you want to sign up for Mail Chimp newsletters. You can opt-in if you want. Then click “Let’s Go” button and your account Mail Chimp account will be ready.
To verify your account, you need to click the verification link in the email Mail Chimp sent to the email address you used for signup.
Step 2: Create a Mail List
After creating the account, you need to create a list which will include the subscribers. You can create multiple lists on Mail Chimp if you want.
In the Mail Chimp dashboard, click the “Create a List” button or “Lists” link on the top menu bar.
It will take you to your lists page where you can see all your lists. Since you haven’t created any list yet, you can only see “Create a List” Button. You can click on that button, and you will be presented with a long form.
- List Name: You need to create a unique name for your list to differentiate it from other lists you may create later. Subscribers can’t see what you name have given to the list.
- Default from Email Address: The from email address that is shown to the subscribers in the email you sent to them.
- Default from Name: The sender name in the emails you send to your subscribers. You can give a person’s name or company name.
- Remind people how they signed up to your list: This will show at the bottom of the email newsletter. You can use this to remind people they receive the emails because they signed up or opted in for your newsletters on your website.
- Company/Organization
- Address
The Notifications section at the bottom is to customize the notification emails to you from Mail Chimp about your email campaign. You need to give your email address and choose the options to customize the notification emails.
Now you can enter the “Save” button at the bottom of the form, and your form will be ready.
Add News Letter Signup forms on Website
You can add contacts to your empty list manually or by importing contacts from other accounts. But let’s look at how to get subscribers by adding a newsletter sign up form on the website.
Now you can open the “List” that you have just created. You can create a signup form for the list by going to the “Signup Forms” tab under the name of the list.
Mail Chimp offers different types of sign up forms. Here are some of
- General form
- Embedded form integrated to the web page
- Subscriber Popup (pop-ups modal window)
- Form integration
There are multiple types of forms you can create with Mail Chimp. We will add an embedded form and subscriber pop-up form in this article. The process of creating the signup form is pretty straight forward.
Form Type 1: Embedded Form
Embedded forms are the signup forms that integrated with the layout of the web page. Unlike modal popup forms, embedded forms are less intruding and don’t affect the user experience much.
Step 1: Create an Embedded Form
You need to choose the Embedded Form from the list of items. Mail Chimp allows you to customize the form the way you want easily.
- You can choose the vertical or horizontal layout
- Show or hide input fields for first name and last name along with email
- Add form title
- Enable recaptcha for the form
When you create an Embedded Form on Mail Chimp, it will automatically generate an HTML code snippet which you can add on your web page to show the form on your website.
There are many different ways you can embed the form to your website.
Step 2: Add an Embedded Form on Website
If you are using a pre-built WordPress themes for your website, we highly recommend you to add the form on your website after creating a child theme. Otherwise, all your changes will be lost when you update your theme.
Method 1: Add to HTML Code in the Widget Area
You can add the HTML code for the form with the help “Text” widget on any Widget area you have activated on your website. It can be a sidebar or footer.
Copy the auto generated HTML code from the Mail Chimp and add it on the widget area using the “Text” widget. Now if you look at your website, you can see the full-functional contact form on your website.
Method 2: Add to HTML into the Web Page using Page Builders
You can also add the HTML code anywhere on your website easily if you are using drag and drop page builders like Elementor or Beaver Builder with the module for adding HTML code.
Method 3: Add to HTML Directly into the Web Page
There are different ways you can add the HTML code for form into your code.
One of the common methods followed by WordPress developers is by creating a template part for the form. It allows you to add the form on anywhere your website whenever you want.
You can also add the code to a page using the default WordPress Editor. The issue with this technique is that you would need to add the code on each page on which you want the form.
Form Type 2: Subscriber Popup Form
Subscriber popup forms are the modal windows the newsletter sign up form. It’s easy to add and we don’t need to make any changes in the layout of the web pages.
Step 1: Create Subscriber Popup Form
Creating a subscriber pop-up form is pretty much similar to creating the Embedded Form. You need to choose the Subscriber Popup form from the list of types of forms.
The form customizer will allow you to:
- The form customizer will allow you to:
- Change the form fields
- Change the content on the form
- Set popup delay time and maximum width for the popup.
Once you save the form after customization, you will be presented with a modal popup window with HTML code.
You can also get this code using the “View Code” button at the bottom of the form customizer. You need to add this HTML code on your website to show the modal popup window to your website visitors.
Step 2: Add Subscriber Popup Form on the Website
It’s pretty easy to add the code for modal popup window on the website. You need to add it in only one place, and the popup form will be displayed on all pages.
Method 1: Add in Theme Footer Template (footer.php)
The best place to add this code is in your footer.php file on your WordPress. You can access this file in different ways.
- FTP
- File Manager on the cPanel of your website
- Editor option on WordPress
Since this is one small change, it’s better to add the code to the footer.php file using Editor option on the WordPress dashboard.
After opening the WordPress dashboard, click or hover on the Appearance menu to view Editor sub-menu.
Note: It’s not recommended to edit your original theme files if you are not using a custom theme. So, create a child theme and make the following changes there.
On the right side, you can see all the template files on your theme. You need to choose the footer.php file in your theme. You can click on it view the code inside the footer.php file.
Now you can paste the HTML code for the subscriber popup in the footer.php file just above the closing body () tag.
Now you can save the footer.php file by clicking the “Update File” button below the editor, and you are all set.
You can view the subscriber popup window pop up on your website depending on the pop-up delay time you have set while creating the form on your Mail Chimp account.
Once you have added the form to your website, website visitors can fill the sign-up form with their email address.
Once they submit the signup form, they will receive a confirmation email on their email. The email address are added to the “Subscriber List” you have created on your Mail Chimp account once they click the confirmation link in the email they just received.
Conclusion
These are not the only ways you can add Email Newsletter Signup form on your website. The advantage of the methods discussed in this article is that you don’t require you to install any extra plugin and the process is straight forward.
Hashim Hamza Author
Hashim is a digital marketing professional at Spidergems, a digital marketing and web design company in Chennai. He helps businesses to reach more customers and increase sales leveraging the power of digital media.

