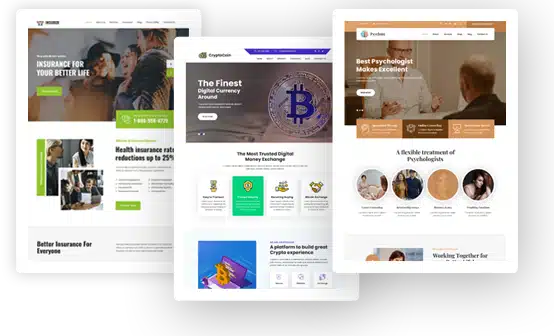How to manually deactivate WordPress plugins by phpMyAdmin
Plugins and themes on WordPress can occasionally interfere with each other and prevent your login page from loading, which will prevent you from accessing your website’s backend. In most cases, you might even get nothing but a white screen. The solution, in this case, is to access the database associated with your WordPress website using phpMyAdmin and deactivate the plugins manually.
Step 1. Access to the Database
To start troubleshooting first, we need to login to our cPenal and click on phpMyAdmin icon in the Database Tab. Enter your administration user name and password if required.
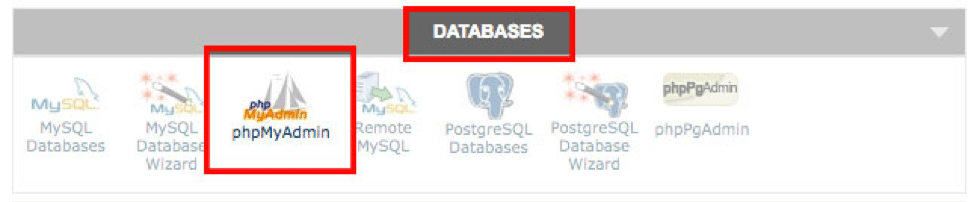
Step 2. Access your WordPress Database
After you are logged into your database, click on your database name from the menu on the left side. Please note, for this tutorial, we are using theGem as our database name. Yours will be different; in most cases, it is your site or business name.
Click on theGem (your database name) and then wp_options.
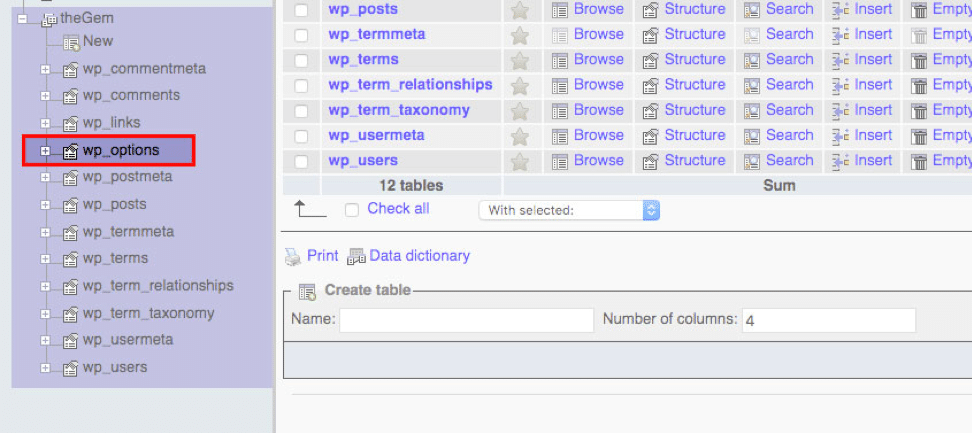
From the wp_options table, you will need to search for your theme, files, and plugins to deactivate them to troubleshoot the issue temporarily.
Step 3. Searching for Various WordPress Options
The first search needs to be for an option_name. You will enter template in the search bar for the option name. This should retrieve the template entry in the database.
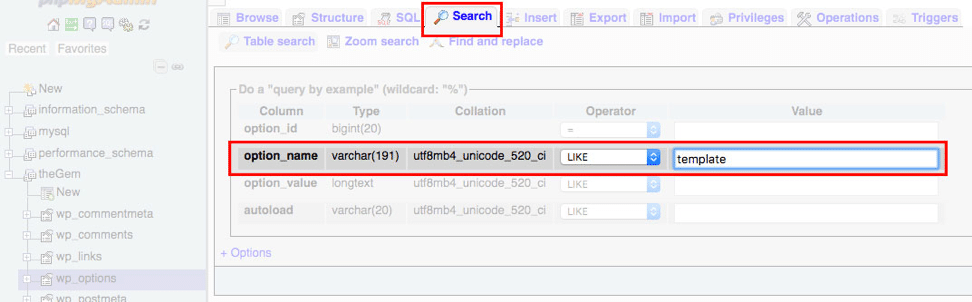
From here, you will delete the text field and enter your original default theme.
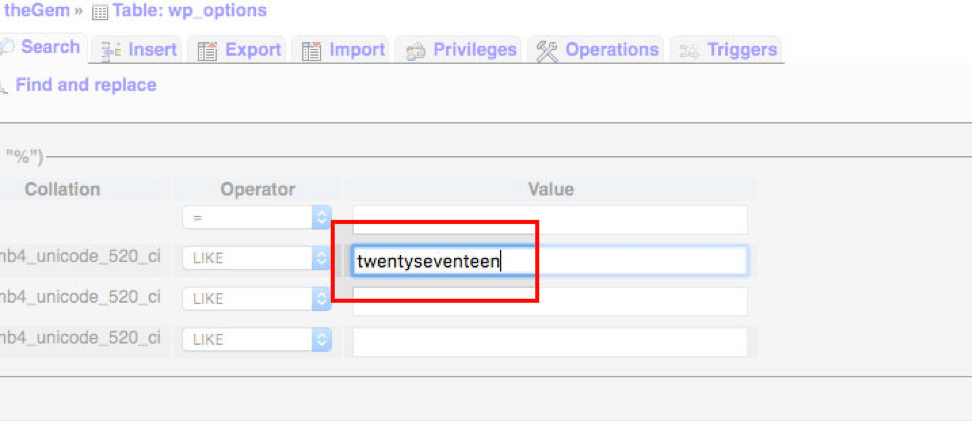
The second search should be for the stylesheet. In this search, you will enter stylesheet in the option_name section and press enter. This will show the results of your stylesheet. Enter the default theme name in n the option_value textbox to reset to default.
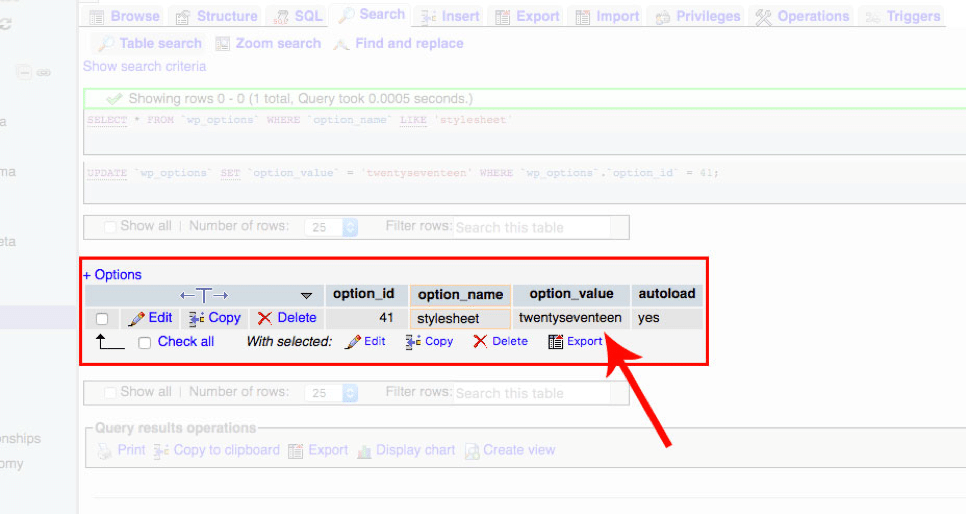
The third and final search is for installed plugins. This time the value to search is for active_plugins. A long threaded bunch of letters, numbers, and symbols should show in the value field for active_plugins.
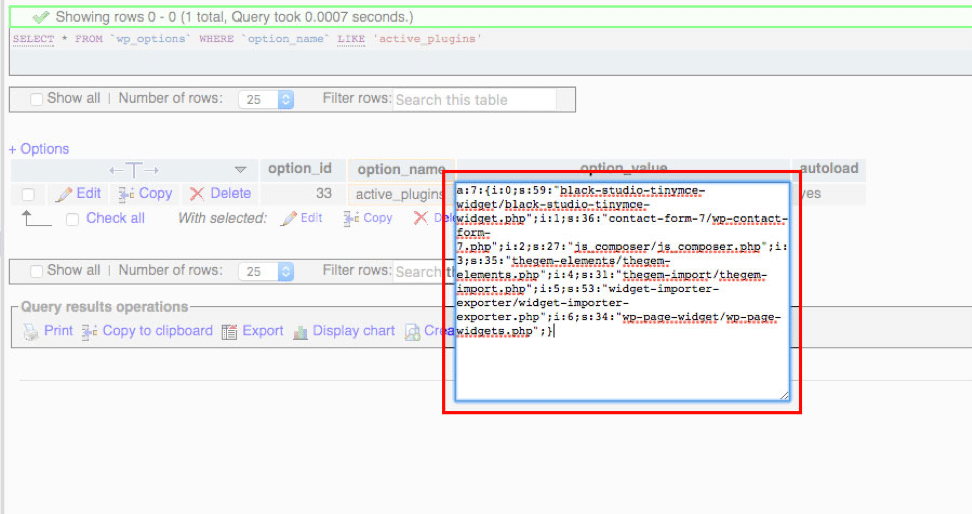
Erase this command and press enter. The option_value for the plugins should now be empty. This makes all the plugins disabled on the WordPress site.
Step 4. Checking the WordPress site
After completing the first three steps, your WordPress site should load. You might need to refresh the page in order to see it. From this point, you will be able to go into the plugin sessions of your WordPress site and find where the conflict is. This will allow you to adjust the plugins and themes and make sure that the site loads properly.
This solution works well whenever you cannot get your WordPress site to load at all. It could either show as a blank page or simply load continuously. Make sure to complete all three of the searches within phpMyAdmin to reset all of the possible conflicts. The first two searches help to reset the theme, and the third helps to deactivate the plugins.
Emin Author
Emin is a website developer at Amberd. On his free time, he enjoys writing WordPress and Adobe product-related tutorials. He also enjoys drawing and reading books.