How to Enable Browser Caching in WordPress
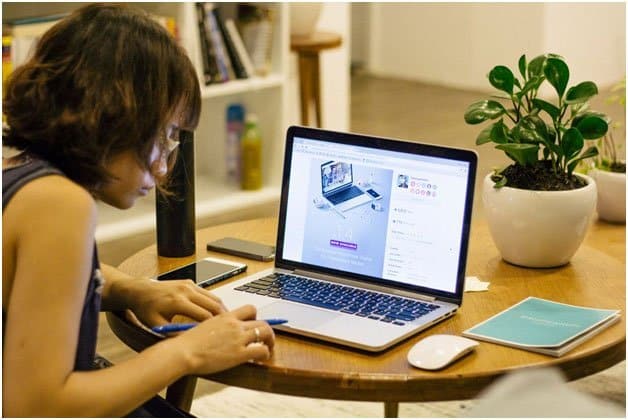
In order to achieve the desired user experience of your website or blog, response time needs to be cut down to a minimum.
It is a huge success that visitors decided to open your page out of trillion others online, so they really shouldn’t be made to wait minutes for it to completely open. This is the main reason behind enabling browser caching on your website.
If you not an IT expert, and most of WordPress users aren’t, you are probably wondering what the hell this is and how to access this elusive feature.
Plainly put, it is the ability of your computer, that is, the IP address, to “learn” by storing offline some data that keeps repeating itself on the desired web location.
In order for you to better understand the concept better, here is an example. Let’s say your blog has a homepage with a background image and several other pages that are linked to it.
If a visitor clicks the “contact” menu, another page on your website opens containing the exact same background image as the homepage.
If browser caching is enabled, the browser will not load the background image twice but only the first time, because it had previously memorized and stored the image in its cache memory.
Our example refers to a single image but there are really thousands of elements of a webpage like text and scripts that get stored in the cache memory for later use.
This is all nice, but you still might be wondering what does this have to do with how responsive a webpage is.
Well, when a user opens it for the first time it doesn’t but every next page they open on your blog the response time decreases because their cache memory is fed with more and more data.
Ultimately, the website will open without a hitch, so a visitor is more likely to return to your page if they know it will open fast enough for their needs, unlike the pages of your competitors that are less responsive.
In general, there are two ways to enable browser caching in WordPress: with and without using a plugin.
Enabling browser caching without a plugin
Now, one thing that you need to understand is that browser caching is by all means not unique to WordPress, as other platforms use it as well.
However, if you are a blogger, then less downloaded data means a lower bill at the end of the month for web hosting, so you will benefit the most.
In essence, the easiest way to enable browser caching is simply to ask the hosting company to perform this action for you. This really depends on the quality of service they provide.
If they are a top-notch firm, then this action will take only several minutes to complete but if they are quacks, then they could bring down the entire blog because this task involves creating and editing a crucial file. If there is going to be a mistake made, then you might as well be the one making it.
Editing the .htaccess file
The file that you are going to play with is called .htaccess. This file is pretty powerful, so you might want to make a test run or watch an online video tutorial for additional info.
You will find the file in your main WordPress folder unless it doesn’t exist which means that you’ll have to create it. Then you enter a simple code that can also be found online through a plain text editor.
One downside of website caching is the fact that it disables development. If you wish to alter anything on your website, you are going to have to disable caching, make the alterations, and then enable caching once more.
A tedious process for a rookie in programming, so it is better that you don’t go into caching until your web presentation is fully developed.
A neat solution is to test run the cache by enabling it only for the brief period of 24 hours, which is more than enough to see if the whole process went as you hoped for. After this time, the cache is disabled once more, making it possible to turn to web development.
Enabling browser caching with a plugin
Before you enter adminland on your own, you need to know that tampering with a .htaccess file can bring down your website.
Even the slightest mistake in the code would mean that the server won’t be able to parse the file and the ominous “error 500” will appear, opening countless blank pages. In other words, your blog will be R.I.P.
In order to avoid this scenario and if you are feeling unwilling to dabble with the .htaccess file, you can always choose to enable caching with the help of a plugin. Just like browser plugins make your browsing easier, so will a WordPress plugin simplify the entire process of browser caching.
The only thing you need to know before manually attempting to install this plugin in how to unzip files. Since a five-year-old knows how to unzip, you start by downloading the desired plugin and then accessing it through the Plugins section of your WordPress admin site.
Apart from this plugin, there are many other useful plugins there, like the ones enhancing the security of your blog.
After selecting the plugin, just click “upload” and WordPress will do the rest, unzipping and activating the plugin. When asked to confirm the activation, click “yes” and then you head to the WordPress admin menu where you can access the plugin’s settings. Easy, isn’t it?
The test
Whichever method you decide to apply, you are going to have to conduct a test to see if caching was successfully enabled. The most efficient method for this are free site-speed testing tools.
They use a standard grading system in which you are aiming for the “A” mark which labels your website as fast and it means that browser caching was successfully enabled.
It might not come at a click of a button but browser caching is easy enough to enable compared to the benefits your blog will have.
An improved user experience through better responsive pages means an increase in total traffic and more visitors bookmarking your page and coming back time after time.
Copying a few lines of code ensures that there is an increase of speed in your website. The best thing is, with the use of a WordPress plugin, cache enabling is no longer treacherous as it used to be and you no longer run the risk of crashing the entire website.
Victoria Lim Author
Victoria Lim is a business consultant and a digital marketer with expertise in scribbling many relevant, industry related online publications. Always searching for new opportunities, she loves sharing ideas with other professionals. https://twitter.com/VictoriasScrawl

