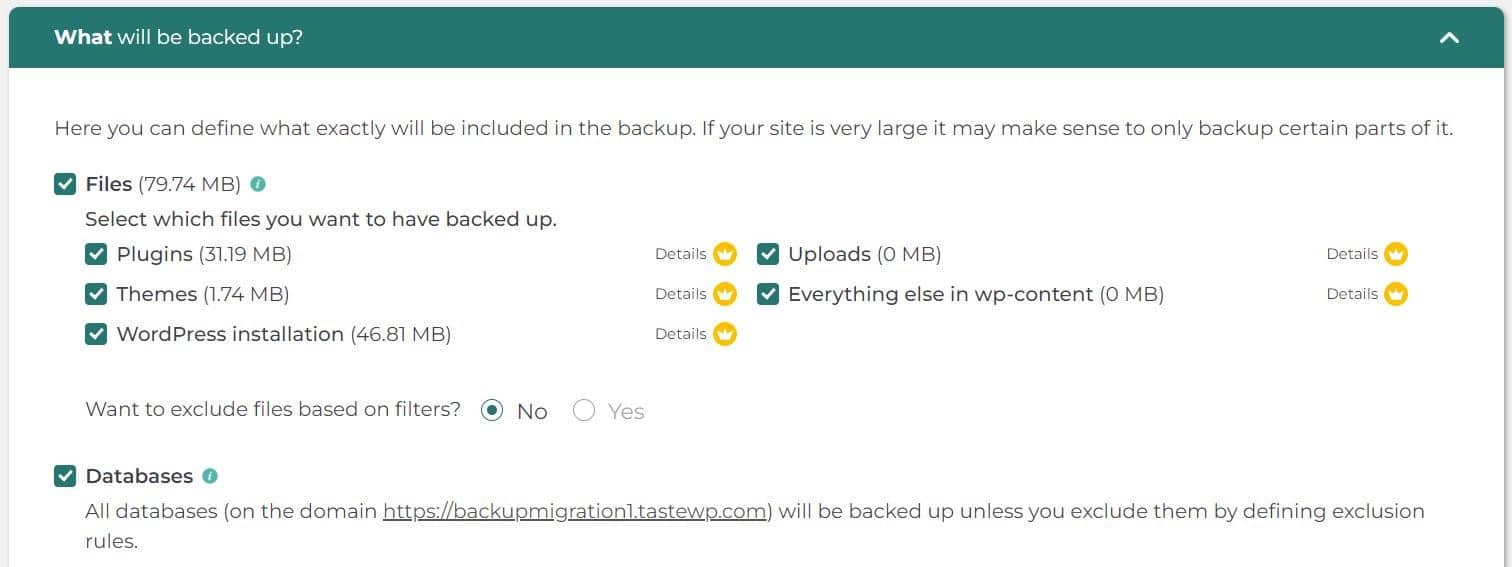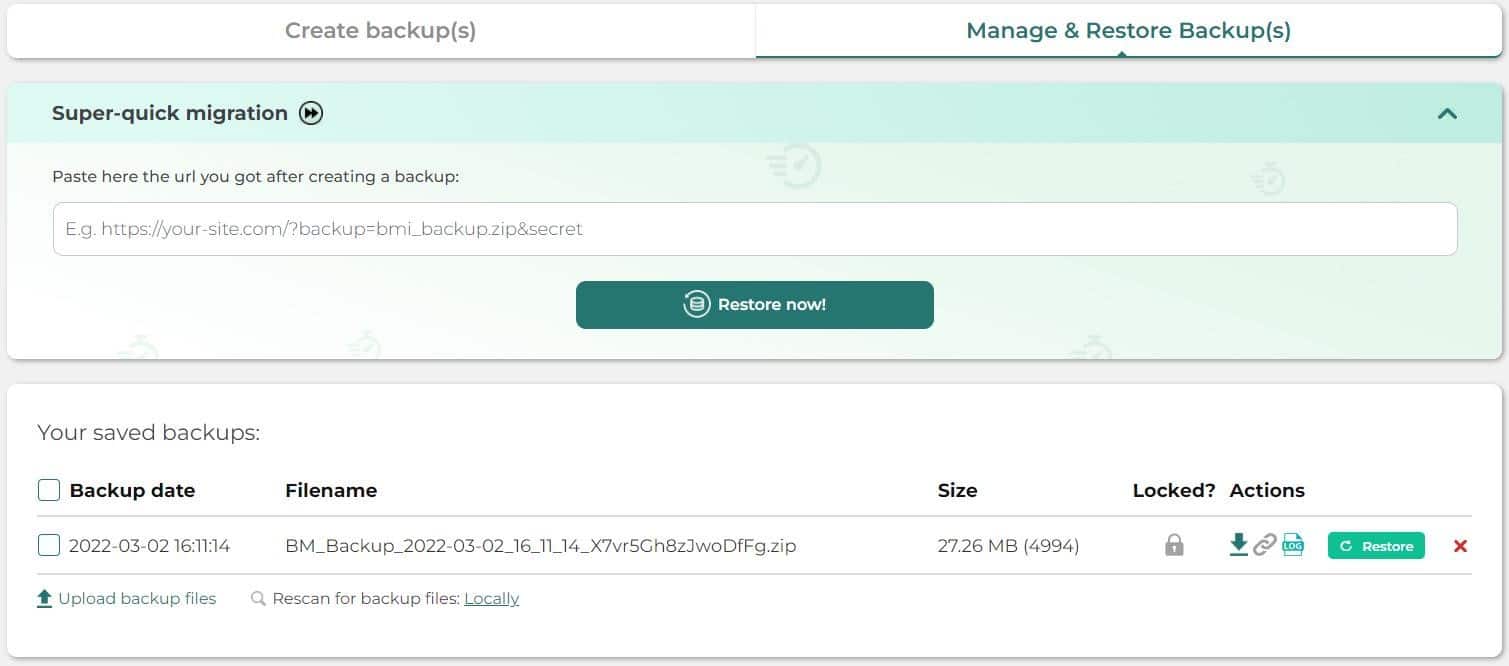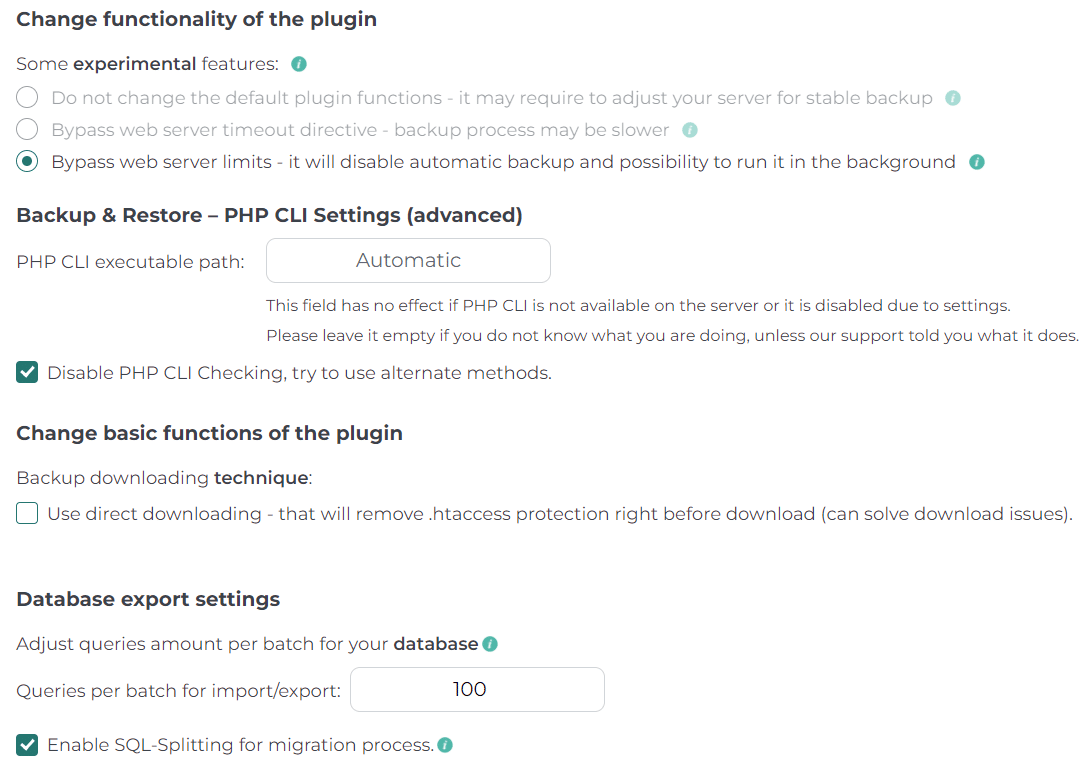How to easily migrate your WordPress site
Migrating a WordPress site is never quite a comfortable task, even for a person who has done it several times, and it can be a stressful and resource-consuming job for anyone who is not tech-savvy.
That is why more and more companies are offering migration as a service, including some hosting companies, but a large portion of WordPress users chooses to do the job on their own terms and at the time of their choosing, with less money (and often – time) spent. This is when WordPress site owners turn to migration plugins, which may vary in complexity.
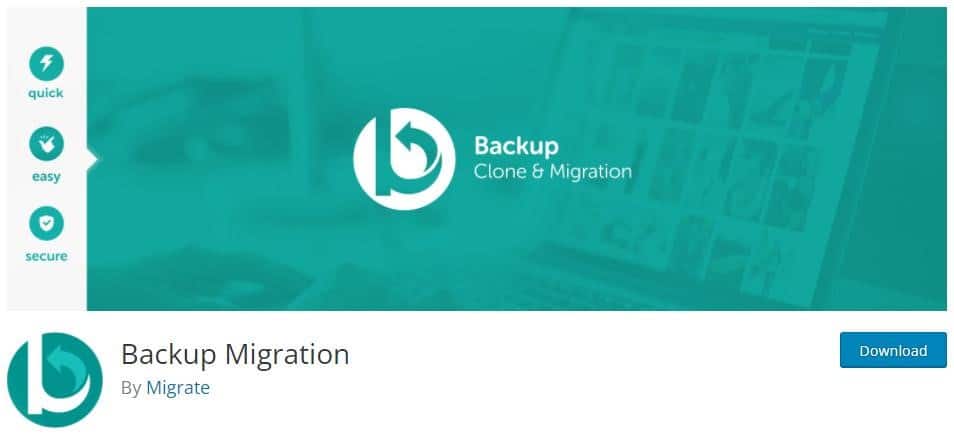
Today we will pick one of the simplest and most efficient solutions to finish the job of WordPress site migration in as few steps as possible, so even those readers that are not too tech-savvy can still easily go through the process of migration.
For this job, we picked the (free) Backup Migration plugin. It is one of the fresh plugins on the scene, but it is already proven, with more and more features coming with each plugin update, yet the focal point of this plugin – ease of use – remains the same.
Backup and Migration process
In this chapter, we’ll guide you through the process of creating a site backup and migrating the site (restoring it to destination), through several easy steps:
- Install the Backup Migration plugin on your WordPress site that you want to migrate. The plugin is available for free in the official WordPress plugin directory here: https://wordpress.org/plugins/backup-backup/. On the plugin page, you also have the demo link so you can take this plugin for a spin on a free test site.
- On the settings page of the Backup Migration plugin, under the section “What will be backed up?”, select all files, folders, and databases without exceptions, and Save. This way, a full backup will be taken.

- Create a backup by clicking on the “Create backup now!” button. Note that for sites larger than 2GB, you will need a premium Backup Migration plugin. Optionally you can download the backup file to your local machine, just in case something goes wrong on the server.
- Prepare the destination for site migration. Whether you are migrating to another hosting provider or just to another domain, you will need to set up a fresh WordPress instance. Many hosting providers offer this in a form of a one-click WP install solution, but it is not overcomplicated to do it on your own, too (WordPress provides a step-by-step guide). Once you have the fresh WordPress site up and running, add the Backup Migration plugin to it as well (same as in step 1).
- Restore the original site on a freshly made one. On the destination site, navigate to the Backup Migration plugin, tab “Manage & Restore Backup(s)”, where you will have two options for restoring the backup from the original site. If you are moving your site to a new domain, option a) is more suited, while in the case where the domain will remain the same, option b) is preferable, as in this case, you will need to take down the original site before making a new one go live.
a) With a Super-quick migration – where you need to paste the link to the backup file (from the original site), and press the “Restore now!” button. You can get the link for the specific backup on the same plugin screen, by clicking on the “chain” icon next to the backup file name.
b) Manually upload the backup file – which you can do on the same plugin screen, by clicking on the “Upload backup files” button. After the backup file upload is finished, click on the “Restore” button next to the backup file name.

Once the migration process is finished, your original site will be completely restored to the new location. In case you have changed the domain name, it might be a good idea to set up redirections on your old domain, to a new domain (if it’s still online). Equally easy-to-use Redirection plugin can help you with that.
Hints for backup creation and migration
-
Large files
During the site’s existence, many files and folders are created, that were, during use, left behind and forgotten. There are usually some files that the site owner forgot to remove, and the site migration might be the right time to filter those out. It is often the case, that some old backup files (from other plugins) are still present somewhere in the back, and that is why users should consider exclusion rules in the Backup Migration plugin (step #2 above).
By default, in the Backup Migration plugin, files over 100MB are excluded, which in a majority of cases will simply just exclude old backup files that were mentioned, but it can also filter out another big file(s). Users should not worry, as these excluded files will all be listed in the log during backup creation, so users can revise it. Video files are another common type of file with large sizes, and, it is not a bad option to move those files separately from the main backup, to make the process smoother and faster, as well as to save some space.
In cases where users are well aware of a few huge files, they can exclude them by name, file path, directory path, or a specific string.
-
Large database
A large database usually means a large site in general, and WordPress site owners are often migrating their sites when the server/hosting provider resources become too thin to carry such sites on their shoulders. In such cases, it is recommended to use Backup Migration features specially created to make the process smoother even on servers with limited capabilities. These settings are located in the “Other Options” section of the plugin, and it should be set as follows:
– Bypass server limits (#2);
– Disable PHP CLI checking and use alternate methods;
– Database queries per batch set to 100;
– SQL-Splitting enabled.
Conclusion
Migrating a WordPress site doesn’t have to be a complicated and frustrating process, but rather a normal task when accessible tools are used. Although it has to be kept in mind, that there are tens of thousands of combinations of servers, hosting providers, and WordPress sites and that tools are impossible to optimize to do the job flawlessly on each combination. This is why having a top-notch support team is imperative, and the Backup Migration plugin provides support even for its free plugin, so it’s another reason to put your trust in this tool.