How to Create a PayPal Donate Button for Your WordPress Site?
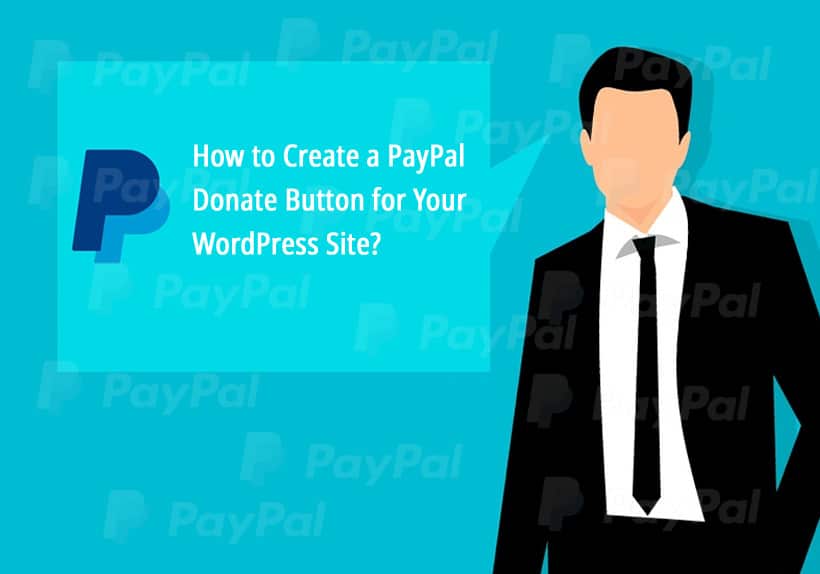
It is appropriate to solicit donations from churches, political campaigns, nonprofit organizations, and bloggers who require financial assistance in a variety of circumstances. There are many WordPress plugins available for taking payments, but most commonly just a straightforward PayPal Donate button will do.
This button can be placed anywhere on your website, including the homepage, footer, sidebar, or blog. It exposes a button that users of the website can click to donate money through the PayPal platform. The user is briefly redirected away from your website. Once on the PayPal page, the user can choose between using a credit card or a PayPal account to donate. Regarding the cost:
- The PayPal Donate button can be used without cost.
- There is a transaction fee of 2.9% plus $0.30.
- Contributors are not charged anything, nor are there any monthly fees.
- There is a 2.7% transaction fee when collecting donations in person using an iPad and swiper.
Two Options for PayPal Donate Buttons
There are two ways to create a PayPal button. The first way entails visiting the PayPal website directly and grabbing one of the ready-made Donate buttons. The button would then be embedded wherever you desired on your website after you connected your PayPal account.
The second method is to use a WordPress plugin to create a button. We have provided the steps for each below because either method works just well. Additionally, there are several extra plugins for eCommerce solutions.
First choice: PayPal’s website’s Donate button
Option 2: A WordPress Plugin and a PayPal Donate Button
Option 1: Donate to WordPress through the PayPal website
Go to PayPal Fundraising’s website. The prices and features for adding a PayPal Donate button to your website are all listed on this page.
Have no PayPal account
Click the “Get Started Today” button to open a PayPal account if you don’t already have one (otherwise, skip down below)
- A Personal or Business account can be selected. Choose Next.
- Enter your contact information, including your first and last names and email address. To continue, enter a password and click Next.
- Select the Agree and Create Account option after entering your address and phone number, accepting the terms and conditions.
Existing PayPal Account
To learn more about creating a donation button, follow the link if you already have a PayPal account.
Step 1
Choose the link for Create a Button.
Step 2
Select the “Donations” button type from the Create PayPal Payment Button page.
Step 3
There must be information in the organization name field. You can modify how your PayPal Donate button appears to website visitors below that. In this section, you may choose whether to use tiny or large buttons, show credit card logos, or even submit your button image.
Select the kind of payment you want to accept. Next, decide how you want to take donations. Allowing customers to enter their desired donation amount is one approach. The alternative is to show a fixed amount, which could lead to bigger donations because you’re providing individuals with a suggestion.
You should also select the box here to indicate whether you want to take payments using your primary email address or your secure merchant account ID. If you want to conceal your email address, we advise using your merchant account ID.
Step 4
Make sure the Save Button In the PayPal box is checked on the PayPal “Step 2” module. This safeguards your button from unauthorized charges and stores the personalized button for subsequent use.
Step 5 (Optional)
The PayPal Donate button functions perfectly without this step. For your particular cause, you might need to change a few things, nevertheless.
These are your choices:
Having the ability to receive messages from donors is helpful if funds may be used toward specific projects or things for your organization.
Request the shipment address from the contributor – If you intend to send out gifts or thank-you messages for the donations, having a delivery address is helpful.
Send donors to external URLs when they cancel or complete a donation – This instructs PayPal to send them to a page on your website rather than the standard PayPal completion page. If your website offers a particular thank-you page or perhaps a free downloadable present, this option is wonderful.
Click the Create Button near the bottom once you’ve configured your advanced features (or omitted them altogether).
Step 6
The website code that you must copy and paste into your WordPress site is shown on the next page. To highlight the full piece of code, click the Select Code button. Then, choose Copy from the menu that appears after performing a right-click on the code.
Step 7
Activate the WordPress dashboard. You can add the code for a PayPal Donate button onto a page, post, or widget, which is fantastic. We’ll walk you through adding it to a page in this example.
Go to Pages Add New as a result. Simply navigate to All Pages and select the appropriate one if you already have a donation page ready to go.
Give the page a title, then write whatever description you want to appear there. The “Text editor” must be open when pasting in the button code; this is crucial. Adding code won’t function in the Visual editor.
Into the text editor, paste the code.
You can now see the PayPal Donate button on the front end of your website if you publish or preview the page.
Step 8
An alternative would be to include your PayPal button in a widget. Smaller modules called widgets are placed in your website’s header, sidebar, or footer. They come in handy when you want the PayPal Donate button to appear on multiple sites.
Go to Widgets under Appearance.
In your list of widgets, look for the Custom HTML widget. Put that module in the header, footer, or sidebar. Your WordPress theme will determine where you may add widgets, although you almost always get sidebars and footers.
Click the downward arrow symbol on the widget once it has been placed correctly (in this case, the Regular Page Sidebar).
Enter the widget’s description in the title field. Then, enter the code for the PayPal Button that you had previously copied into the content field. To finish the procedure and view it on your website, make sure you click the Save option.
The sidebar should now appear on every page of your website when you visit it. The situation would be the same if you positioned the widget in a header or footer.
It’s most probably because you don’t have a sidebar on that page or post that you don’t see the PayPal Button widget for some pages. To achieve this, locate the page in your WordPress admin and scroll down to the Position of the Sidebar section.
Select Right or Left, then press the Publish button. Themes for WordPress might change this.
Option 2: A WordPress Plugin and a PayPal Donate Button
The method shown above is the most effective way to establish a PayPal Donate button. You don’t need to be concerned about updating additional plugins or how it can affect performance as a result, which is why. Having said that, we are aware that not everyone finds writing code to be frightening and that some people prefer working with plugins. A simple PayPal button plugin works well in that situation.
Step 1
There are many PayPal donation plugins available, however, PayPal Donations is one of the most reliable and user-friendly ones. It has an excellent 5 out of 5-star rating and more than 50,000 active installs as of the time of writing.
Either download the plugin from the WordPress repository or look for it in the “Add New” plugins section of your WordPress dashboard. In the search box, type “PayPal Donations.” Decide to click Install Now. Ensure the plugin is the correct one (with the logo below). Other plugins have a similar appearance.
On the Activate button, click.
Step 2
It’s now time to modify it. On your WordPress dashboard, click Settings PayPal Donations.
Enter your PayPal Account email under the General tab. Only this field needs to be filled out for the button to function. In addition, you have choices about currency, page layout, and return pages.
Although the Defaults area is optional, many businesses choose to fill it out to improve the user experience. For instance, you could wish to set a limit on how much people can give. This provides users with a general indication of how much money is suitable for a donation, as was described in the prior approach. Additionally, you may justify the donation and cite a source.
What your button should look like is the last question on this page. There are three buttons available in various sizes. The credit card icons are present in one choice. If you have a button that has already been designed, you may also input its URL. Before you leave this page, be sure to click the Save button.
Step 3
Through this plugin, the PayPal Donate button can be inserted as a widget or shortcode. First, we’ll go over how to add the button as a widget on your website. On the left side of your WordPress dashboard, select Settings Widgets.
In the list of theme widgets, look for the PayPal Donations widget. Depending on the number of widget alternatives you have, you might need to scroll down. Drag the PayPal Donations widget to a sidebar, footer, or header module by left-clicking and holding down the mouse button.
Step 4
The widget can now be modified. The widget has been positioned in the Blog Sidebar section for this illustration. Of course, you can decide which region is ideal for your website. You can fill up many fields after the widget appears in the sidebar.
You are welcome to type a title and text thanking people or outlining what they should do when they press the button. There are more sections, such as one for your cause’s objective and another for references. Once all the information has been input, click the Save button.
You would visit a published blog post to see the sidebar in action since this instruction placed the widget there. In this instance, the text we typed is shown along with the PayPal Donate button, credit card icons, and the right sidebar. Every blog post that is currently posted on the website includes this widget.
Step 5
Using a shortcode is the additional method for making a PayPal Donate button with this WordPress plugin. The tiniest possible piece of code, a shortcode can be positioned anywhere on your website. Copy the following shortcode to get started:
Locate a post or page that will have a donate button on it. It’s not necessary to have the text editor open when using a shortcode. The visual editor works great. Into the editor, paste the shortcode.
You can visit the front end of your website to see the button’s appearance after clicking the Preview or Publish button.
Most likely, you’ll edit the pages and articles to include extra substance and a justification for the donations. However, these techniques are your best bet for effortlessly creating PayPal Donate buttons. The PayPal Donate buttons also come with many customization options, as you’ll see. So, when consumers donate, you might wish to redirect them or you might need to collect more data from the donors.
So there you have it—how to make a PayPal Donate button in WordPress!
Sophia Williams Author
Sophia Williams is a skilled content writer that produces high-quality articles on a variety of subjects, including WordPress website design, WordPress development, and much more. You can go to: for additional details: https://www.nirmal.com.au/

