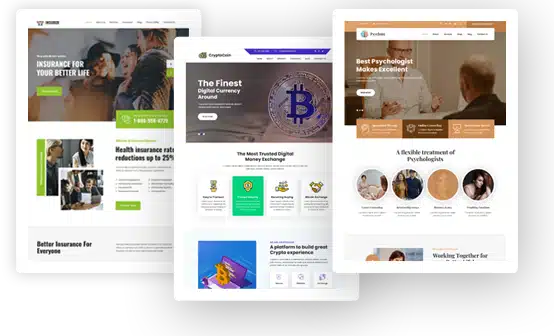How to Add Videos to Your WooCommerce Products Using Plugin?
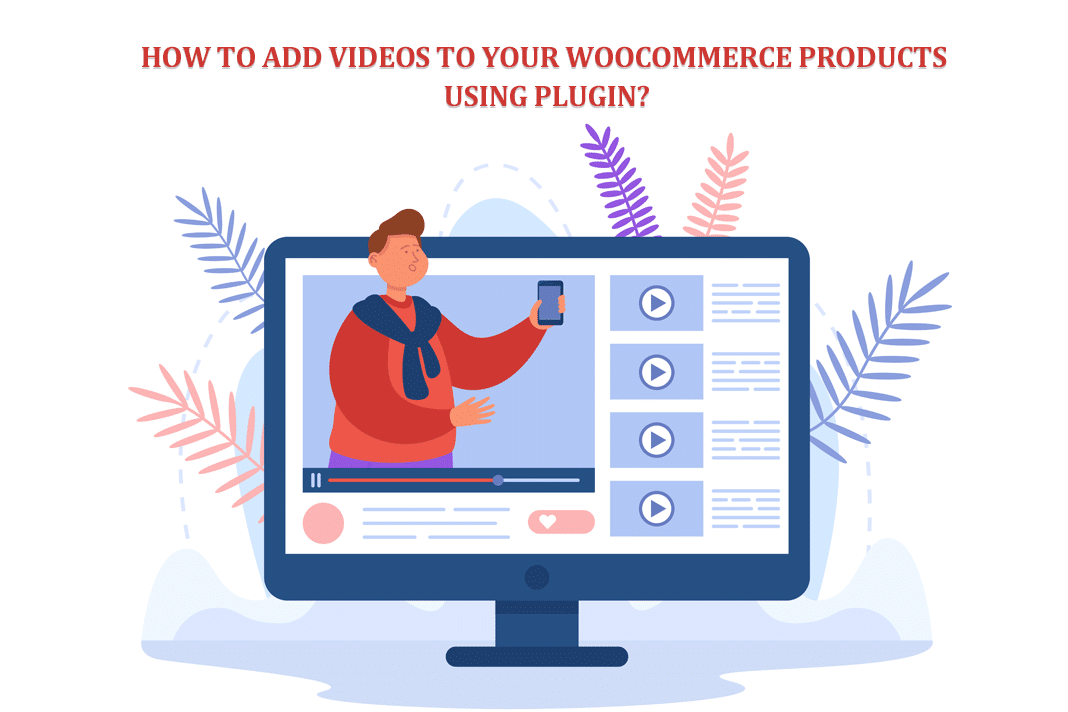
Adding a WooCommerce product video to your store will give you a better online shopping experience and increase your conversion rate. But to show your product or service in a way that photography can’t, you need the help of a video plugin.
In a standard WooCommerce installation, there is no option to add a video to a sales page on the identical product page. Because of the powerful impact of video, you’ve spent hours looking for ways to add it to your product pages.
The good news is that there is no need to seek an answer. In this article, we will explain how to add a video to the WooCommerce gallery in a few steps. We do this with Motif Creatives’ best WooCommerce product video plugin.
5 Reasons to Add Videos to Your WooCommerce Product
In many cases, a product image is the first thing that helps customers buy a product. But sometimes, some types of goods must be accompanied by a video. Although the text may contain detailed information about the product, all text can be summarized in a video accessible to everyone.
In addition to visual features, video adds many benefits, as explained below:
-
Turn visitors into buyers
Most people are convinced to buy a product by watching a commercial. This is because they see how the product is used, giving a different feel. So it generates interest in the product and adds value to make your products more accessible.
All you must do is create a video that tells the exciting story of your product. Your next customer will likely be a lucky person who tells their friends or family members what happened.
-
Boost SEO and store ranking
Adding product videos to your WooCommerce galleries can also help boost your website’s SEO ranking, as search engines prioritize websites containing rich media content, including videos. High visibility in search results can lead to more people visiting your store and making purchases.
-
Highlight the benefits of a product
Add video products to your WooCommerce store; you can freely post your products in more detail and information. This will help your children better understand the features and benefits of your product.
Showing your products in action through video can help build customer trust by making them feel more confident in their purchase. -
Retain customers in the store longer
The buyer spends more time on your online store by watching a video about your product. It helps store owners display different types of goods. In addition, it gives the buyers a better idea of the product. Thus, giving store owners more options to make that purchase.
-
More clickable & sharable
Studies have shown that people are twice as likely to share videos with their friends than other types of content. Visitors like to click and play a video before viewing an image or reading a product description. People perceive visual information better than written information. More videos resulted in more conversions and sales.
How to Add Videos to Your WooCommerce Products Using Plugin
This guide taught you why you should use video in your WooCommerce products. You also have step-by-step instructions for adding videos to your product pages with the WooCommerce Product Video Plugin.
When used correctly, video can be a game changer when selling products online. Adding them to your product page quickly and efficiently with the WooCommerce Product Video Plugin makes the process easy.
-
Step 1. Install WooCommerce Product Video Plugin
To install a plugin, go to your WordPress dashboard and select Plugins > Add New from the dropdown menu.
You will be taken to the plugins page, where you will find a list of recommended plugins. The search bar is on the right. Search “WooCommerce Product Video” plugin, then install, and activate. It took only a few seconds. You have successfully uploaded the plugin.
-
Step 2. Configure Plugin Settings
After activating the video plugin, you may need to adjust its settings. The configuration of the process will depend on the specific plugin you choose. Find the integration page related to the video embedded in the WooCommerce or WordPress admin panel and adjust the settings accordingly. This may include specifying multiple video players, autoplay settings, and other display options.
When you’re done with the settings, don’t forget to click the “Save Changes” button. Now we can add a video to WooCommerce products.
-
Step 3. Add Video to Your WooCommerce Products
It’s time to add a WooCommerce product video to your WooCommerce library.
First, visit the Products » All Products page in the WordPress admin sidebar. Once there, click on the Edit link under the product name to open the Edit Product page.
Then scroll down to the Product Details section and click the Video icon in the left column. Now you must choose how to add the video from the “Add Video” menu.
WooCommerce video products support YouTube, Vimeo, and Dailymotion plugins. You can also upload your welcome videos using the “Add Video” option.
To add self-hosted videos to your store, you must first upload the video to your WooCommerce site under Media > Add New. After downloading the video, please open it and copy and paste the URL.
Remember to save your changes. You can now visit your online store to check if the video has been added to your product’s WooCommerce gallery.
-
Step 4. Add Featured Videos to Your Shop Catalog & Archive Pages
In addition to the videos displayed on your products, you can add images to each product. Featured videos will appear in your store listings and listings pages.
You can add a featured video to the WooCommerce Product Video Options > Featured Video widget at the bottom of every product page.
Turn on the “Include Featured Video” option and enter the URL of the video that you want to appear for this product on the list and data pages.
You can host the video on your website or download it from third-party platforms like YouTube, Vimeo, or Dailymotion using a video-downloading app like VidMate or similar software/apps.
-
Step 5. Save Changes and Preview
After uploading or embedding the video, save the changes to the product. Please review the product page to ensure the video is displayed correctly and works as expected.
If necessary, make any changes required to improve the appearance or behavior of the video. If you want to add videos to multiple products, repeat the above steps for each product page.
Conclusion
With the existing video, you will likely see more and more changes in a few weeks. I recommend adding videos to your single product page and storing data pages, as these are the most popular pages in any WooCommerce store.
Test video playback and compatibility across devices and browsers to ensure the best user experience.
If you have any questions about adding videos to store products on your WooCommerce site, please let us know in the comments below.