Complete WordPress Site Backup: Manually And Through Plugin
Having a website backup is always beneficial. You can save yourself from having to start with zero or feeling guilty about losing all your data.
The data is everything for the website. It makes it functional. So, if you are thinking about having a WordPress site backup, it is for good only. The backup can come in handy during times of security breach or any human error.
Now, the question is how to back up your WordPress site. There are two ways: manually and through the plugin.
Here we are going to guide you with both methods. Let’s first start with manually backing up your website.
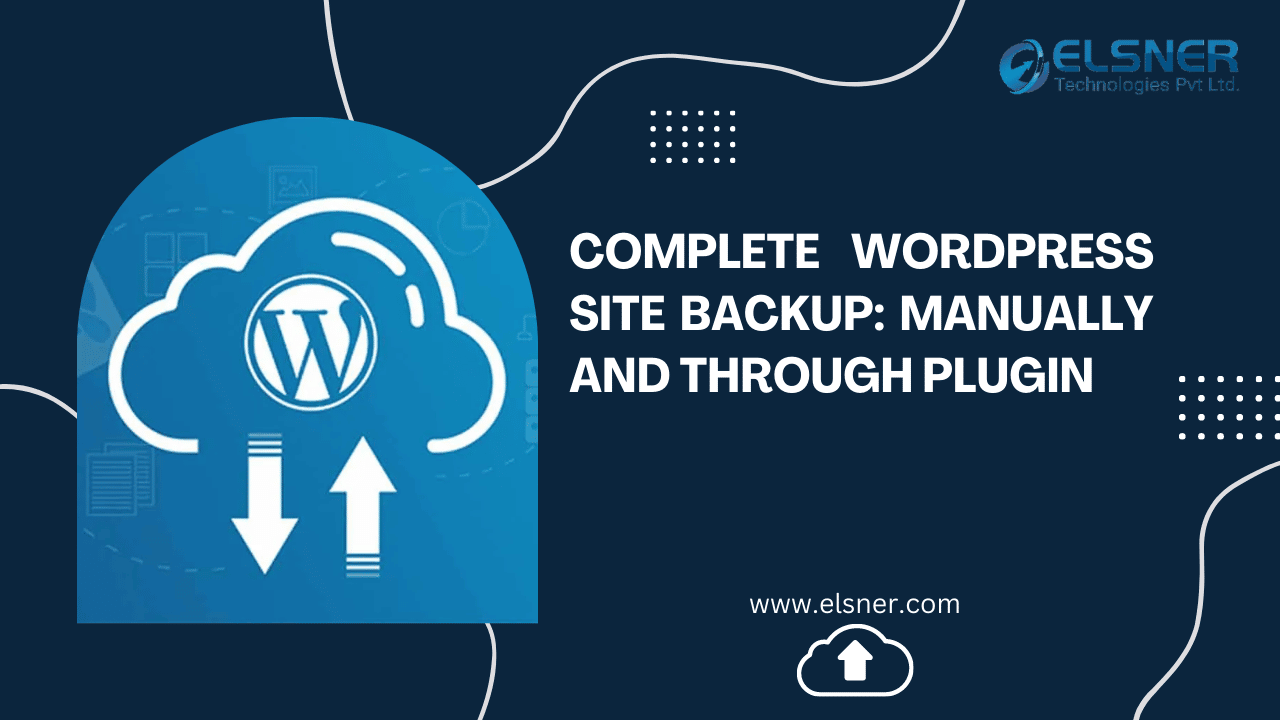
How to Manually Backup Your Website?
When you select a manual backup procedure, you’ll have to save a copy of your data every day by backing up your website. The positive point is that you’ll have complete, comprehensive, and latest data on the website.
However, the negative side is it is too time-consuming, plus there’s also fear of human error while backing up.
You can manually back up a WordPress site using cPanel, FTP, and phpMyAdmin. Now, let’s see how to do it via phpMyAdmin:
- Step 1: Log in to your phpMyAdmin.
- Step 2: Click on the WordPress database from the left-hand side.
- Step 3: On the right-hand side, you will see a set of tabs. Go to the “Export” one.
- Step 4: Select the option “Quick” and pick the SQL format from the drop-down.
- Step 5: It will take a few minutes to download the file. Once downloaded, save it on your device and rename it with “database_date.”
- Step 6: Make sure you store this file in multiple secure locations.
How to manually back up data with FTP?
- Step 1: Find your credentials on the host’s dashboard. If you haven’t yet created one, create the username and password. Then copy IP, username, and password.
- Step 2: Install an FTP client for the further process.
- Step 3: Connect to the server by clicking on Open Connection, entering the credentials, and pressing Click.
- Step 4: You will see your files in the website’s root directory, which is mostly named the public_html folder. Select and download the file you want to back up.
- Step 5: Rename the backup file along with the date and save it at a secure location on your device.
If the backing up process is too overwhelming, you can always go to the best WordPress development company.
They will help you in backing up your website and save it at a secure location. So far, you have read about backing up the WordPress site manually. Next, we will read about doing the same, but with the help of plugins.
How to Back Up WordPress Site Using Plugins?
WordPress has grown very much, and today we have plugins for almost every task, including the website backup. You will come across both paid and free WordPress backup plugins. Each plugin has its unique selling points and features they offer.
The one thing that is common in all of them is that it saves your time and speeds up the process of website backup. Here’s how to do it with the help of plugins:
- Step 1: Log in to your WordPress dashboard.
- Step 2: Go to the Plugins tab and click on “Add New.”
- Step 3: Search for the website backup plugin or enter the name of the plugin you would like to add.
- Step 4: Once you find it click on the “Install Now” button.
- Step 5: After it is installed, click on “Activate,” and you’ll be taken to the installed plugins on your site page.
- Step 6: Under the backup plugin, you will see “Settings,” click on it.
- Step 7: If you want to take the website backup immediately, click the button “Backup Now.”
- Step 8: Also, if you wish to schedule auto backups for the future, click on the tab “Settings” and add the time interval of backups and how many you want.
- Step 9: Next, it will prompt you to choose the remote storage provider. There are many, including Dropbox, FTP, Google Drive, etc. Select one as per your choice.
- Step 10: Then, it will show you the authentication page.
- Step 11: After that, select the files you want to back up.
- Step 12: Then click on the “Save Changes” button.
This is how you backup your WordPress site using plugins. As for recommendations on backup plugins, you can look for UpdraftPlus, VaultPress, BlogVault, WP Time Capsule, and ManageWP.
We would not recommend going for the free backup plugins as they may not be able to back up the complete and comprehensive website data. You can also hire WordPress developers to help you with the website backup. It will be more accurate and professional.
When Should You Backup a WordPress Website?
The answer to this question varies as per the type of website you have. If you are dealing with a static website, then backing up once in a while is enough. However, if you have an online store, blog site, forums, or any huge website with too much data, we would recommend having a backup once or twice a week.
If you are doing the backup manually, schedule the task of website backup twice a week, and if it is through a plugin, you just have to schedule a backup and save it. Apart from that, you should also take a backup of your WordPress website after each major update on the site.
Be Safe With WordPress Website Backup!
Here, we will end our article on how to back up your WordPress website, both manually and using plugins. Backing up a website is a very crucial part, especially for businesses and those having huge websites.
Without data, your journey will begin from zero. If you can’t keep track of website backup, hire a WordPress developer or a WordPress development company to do the task for you. Along with the backup, they can help you with other technical issues and safeguard your website from security threats.

