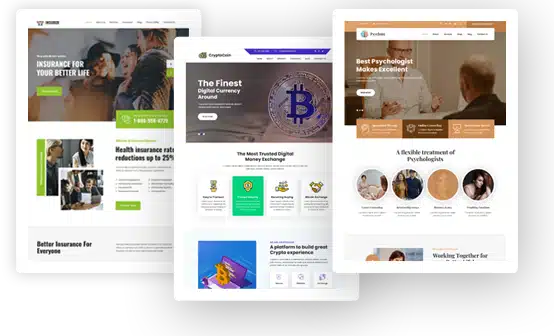Beginner’s Guide: How To Set Up A WordPress Staging Site
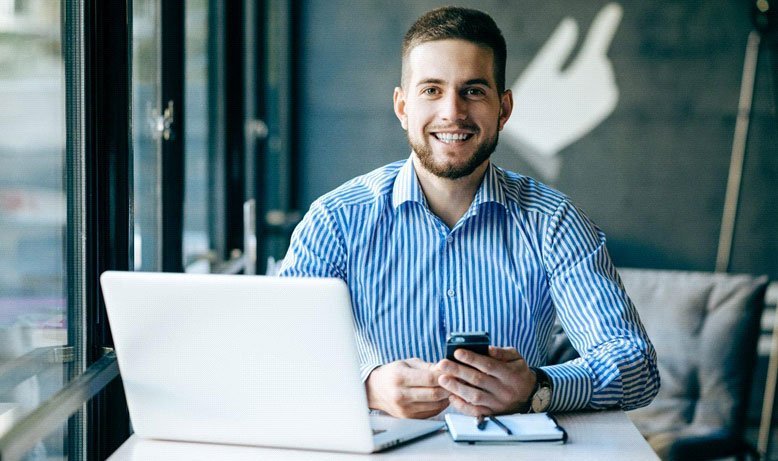
The advent of WordPress has created a consumer-friendly content management system (CMS) that has made it easy for millions of businesses to take their brand global, using pre-designed plugins and themes.
As with every creation, you’ll need to make changes along the way to ensure it remains consistent with modern trend designs. Some developers might be tempted to make the changes live, but that’s a dangerous move that might be irreversible.
The WordPress staging area is a test environment where you can tweak your site and test it, without affecting the live version visitors are viewing.
It is a clone of your website, where you can test new features you plan to run on your live site. It helps to avoid errors and downtime, while ensuring that all tests are running smoothly, before incorporating it into your website.
Why do you need a WordPress staging site?
There are many reasons why people choose to host their websites on WordPress. One of the main reasons is that it is easily customisable and SEO-friendly.
So, even those who are not tech savvy can set up a WordPress site, and manage it without external help. With a staging site, you can test changes without affecting the performance or user experience on your live site.
This ensures that there are no damages to your online reputation caused by interruptions or downtime while working on the site.
The potential effects of a broken site on lead generation, search ranking, and conversions are eliminated. A staging site also helps you catch all the errors on your website, and it can be done online or locally.
How to create a WordPress Staging site
-
Creating a staging site through your web host
If you have a managed WordPress host, you most likely enjoy built-in staging sites as part of the services you pay for. A few hosting companies that offer staging sites include WP Engine, Pressable, and Flywheel.
It might cost extra but the added benefits of speed and security make it worth it. A key feature of managed hosting is the one-click staging sites, that make it very easy for you to test your WordPress site.
-
Creating a staging site with WP Staging plugin
WP Staging is a fairly new WordPress plugin that offers a simple way to create a staging site. Here, you can test out tweaks and check for themes and plugins that will be compatible with your design.
It’s a good idea to enable complex plugins on the staging site first, to see if they’ll interfere with your WordPress site or cause unforeseen problems.
First, you need to download, install, and activate the plugin.
Create a new staging site on the WP Staging tab
Give the site a name and click “start cloning”
It could take a few minutes depending on the size of your site. Login with your username and start testing. You’ll know you are on the staging site through the orange-coloured admin bar. No one can access your staging site, not even Google.
-
Creating a staging site manually
If you want a staging site that allows you to experiment with custom code modifications and a robust sandbox environment, do not use a localhost but rather a subdomain, to ensure you have a similar hardware environment. Before you get started, backup your site.
Step one: Use cPanel to set up your staging environment
After creating a subdomain, log into your cPanel and go to the Domains section. Enter a name for your subdomain (for example, www.umbrellar.com/cloud-platforms/umbrellarcloud/) and select the main domain from the menu.Step two: Create an FTP account
Your new subdomain needs an FTP account to separate everything. When creating the account, it should match the directory for your subdomain.Step three: Upload files from WordPress to your WordPress staging site.
Use the FTP account you just created to upload files.
Ensure that you’re uploading the latest version of WordPress.
Copy your uploads, themes, and plugins to the staging site. For large folders, use File Manager from cPanel to speed up the process.Stage four: Export the live site to the staging site
WP Migrate DB is the dedicated plugin to complete this process. It updates file paths in your database to the URL of your staging site. This way you’ll know that your staging site works. Export a database and create a new one for the staging site.Go to MySQL Databases in the cPanel to create a new database and username, to gain access to your new database. Import your new database from PHPMyAdmin. Choose the file which was exported by WP Migrate DB.
Step five: Edit the wp-config.php file
When editing, ensure both prefixes for the staging site and the live version match. If you’re editing a sample file, rename it to a config file and upload it back to the server with FTP.You might also need to edit the SQL file you downloaded, and rename it with a prefix copy so it serves as a backup. Replace all areas where the old domain name appears with the new domain name. Now you can move the changes onto your live site.
-
Create a hosted staging site
If your hosting company doesn’t offer staging sites, you should try WP Stagecoach, with prices from $4 a month for one site. Most beginners might struggle with the manual process, so this is an easier option. With one click, you can create a staging copy and choose which files and database to import.
It is password protected for safety and you can reverse changes if the test fails. A benefit of using hosted options is the access to s one-click staging site when you’re on a shared hosting plan. Every beginner will find it easy to use WP Stagecoach.
-
Create a staging site with a WordPress plugin
Plugin options include:
WP Staging: This has a 4.8-star rating, meaning users are very satisfied with it.
Steps to follow:
Create a new staging site
Enter a name and create a subdirectory in your live website
Confirm scan and set advanced options (if any)
Click “Start cloning”
Conclusion
Other options for plugins include the popular All-in-One WP Migration, with a 4.7 star rating and Duplicator, with a 4.9 star rating.
Both options are easy to use and set up. Once you know which option you want to use, you should have no problem updating your website whilst avoiding downtime or errors.