Can I Get a PayPal Donate Button for My WordPress Site?
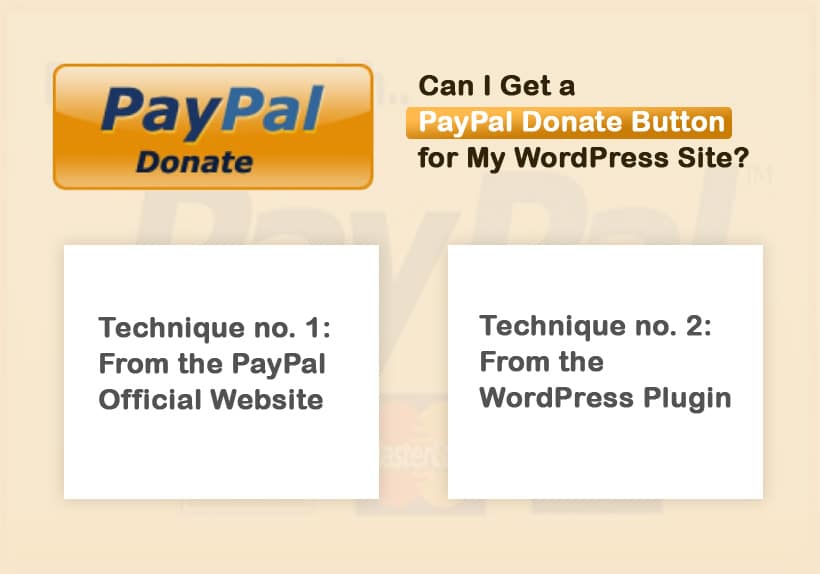
You totally can! Whether it’s your personal blog or e-commerce site, you can create a PayPal Donate button on your WordPress site. That allows other donors to send money to your PayPal account.
PayPal is one of the most recognized financial organizations on the internet. It provides an online means of sending and receiving money. One of the best features it offers is using the PayPal Donate button so that you can receive money over the internet. This article will discuss how to create a PayPal Donate button for your WordPress website.
One thing is for sure though, that adding the PayPal Donate button on your WordPress website or using WordPress altogether requires you to have a reliable and working internet connection. We recommend checking out the Xfinity internet plans. Xfinity offers multiple plans that are all designed to meet your different online needs. Working on a WordPress site doesn’t require a lot of internet data, but whatever your requirement, Xfinity internet has got it all.
Moving on, let’s read to find out how you can display the PayPal Donate button on your WordPress site.
Steps to Create a PayPal Donate Button on WordPress
We have compiled two very common techniques for you to apply the PayPal donate button on your WordPress website.
Technique no. 1: From the PayPal Official Website
Use the PayPal official website to generate a code for the PayPal donation button. Follow the steps to do so;
Step 1: Do You Have a PayPal account?
If you don’t already have a PayPal account, you can sign up from its official website. You have to choose between personal or business accounts. Whatever your preference is, go ahead and fill out the forms and then finally click on Sign Up.
Step 2: Create a Donate Button
On the PayPal website, go to PayPal Fundraising Page where you can click on Learn more about creating a donate button. A pop-up box will show up, guiding you with steps on how to create the button. In that guide, click on the Create Button.
Step 3: Choose a Button Type
On the next page, you will see a dialogue box Choose a button type, with drop-down options of the Shopping cart, Buy Now, Donations, Subscriptions, Automatic Billing, and Instalment Plan.
You can also choose to design the donate button as well as whether you want to receive a fixed amount or any amount from the donors.
Step 4: Save Your Buttons
This step is optional. You can save your buttons at PayPal to prevent them from any fraudulent charges.
Step 5: Advanced Features
This final step allows you to customize your donors’ experience by adding features like a special customized message, thank you note or redirect URL once the donation is complete.
After finishing all these steps, go ahead and click the button that says Create a Donate Button. You will then be provided with a code that you can use on your WordPress website and place wherever you want.
Technique no. 2: From the WordPress Plugin
The above method might seem like a lot of work, but you can also use the WordPress plugin to create a Donate button for your website.
Step 1: Download the Plugin
There are a lot of WordPress plugins you can download to set up the PayPal Donate button, but we recommend using PayPal Donations plugin by Johan Steen. Go to Plugins, then Add New, and type PayPal Donations in the search bar. Locate the one by Johan Steen and then click on Install Now. Once the button switches, press Activate.
Step 2: Set Up the Plugin
Navigate to Settings and then PayPal Donations on your WordPress dashboard. Enter your PayPal account email address into the PayPal Account field. You don’t need to change the currency since you are using US dollars.
But you can apply other settings if you prefer such as page style and return page. In case you don’t know, the return page will redirect your donors to another page once they have done the transactions.
The Default section consists of options that let your donors explain the purpose of their donation, how much they want to donate (if you leave this blank, they can send any amount) and their references. These are optional though.
Step 3: Add it to Your WordPress Website
You can add the PayPal Donate button through a Widget or Shortcode.
If you want to add through a widget, go to Appearance and then Widgets. On the left side, you will see the PayPal Donations widget. You need to drag that to the section of the website where you want your widget to appear i.e. footer, header, sidebar, or any area of the site.
Using Shortcode is also a pretty convenient way of adding the PayPal donate button on your WordPress. Use this shortcode: [paypal-donation], and paste it on the text field.
Final Thoughts
There you go, now you know how to add the PayPal Donate button on your WordPress website. Whatever approach you take, you should have a Donate button ready on your WordPress website for donors to send their amounts.


