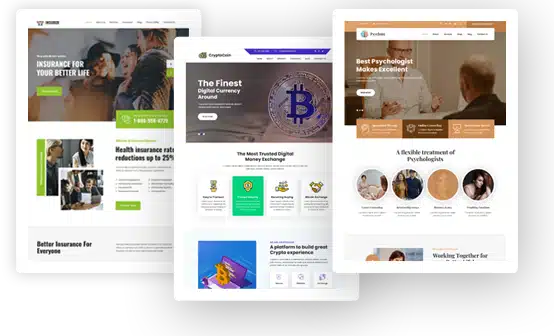4 Most Depressing WordPress Issues and Their Remedies
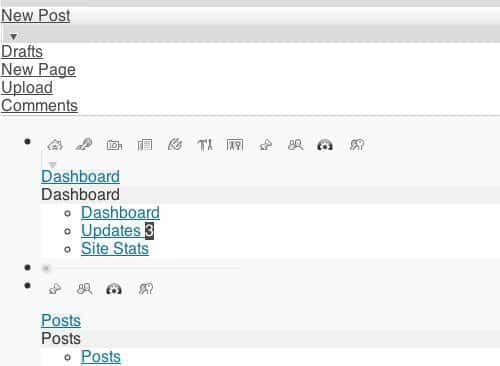
As a webmaster having a WordPress website and little coding knowledge, you are likely to come across some issues and errors that are depressing enough to stay unsolved in spite of regular efforts.
These issues need certain technical know-how or professional help and not every WordPress website owner can find a solution to them without expert guidance.
You have a vast reserve of resources to solve these issues. But instead of groping for solutions for each one of these problems if you find it in one source, it would invariably be more helpful. So, here we have picked four most frequent as well as depressing issues with WordPress websites.
-
WordPress dashboard not showing properly
This problem of not displaying WordPress admin dashboard is a common one. In a faulty dashboard, you see the links and buttons not arranged in proper order. The problem can be solved in two specific ways let’s have a look at them.
Checking Proxy & Firewall
Sometimes the proxy and firewall setting is responsible for blocking the CSS files leading to an improper display of dashboard. To address this clear the proxy or firewall cookies as well as cache and then refresh the page.Upgrading the WordPress Plugins
Certain backdated plugins can cause this problem. To address this, you need to upgrade all the plugins to their up to date versions. If the problem is not solved with this try to uninstall a few recently installed plugins and reinstall them once again. -
Lost your admin password
Losing admin password should not cause much of a problem as long as you can retrieve it through email. But what happens if you fail to retrieve it? Well, without being able to retrieve it normally through email, you can setup a new password and here’s how to do it.
Doing it through phpMyAdmin
Just go to your cPanel dashboard, and after that under the database you have phpMyAdmin. Click on it. Upon reaching phpMyAdmin just choose the database showing your username.Within this database, you need to go to wp_users, and here you find your username. Now click on the ‘Edit’ option and change the password. Once finished go to the Function and select the MD5 option from the drop-down and then click on Go button. Voila, you have done it.
Through FTP account
Just login to the FTP account and then download the functions.php file from “../wp-content/themes/(your active theme)/” area. Now paste the below mentioned code With your new password in the file following the first <?php:
wp_set_password(‘YourNewPassword’,1);Now upload the functions.php file again to your FTP. Now reload the WordPress admin page and log in with your new password.
-
Internal server error
Internal Server Error which is also known as 500 server error is a common issue with WordPress websites. Here are some effective solutions to this common problem.
Addressing plugin issues
Certain plugins can interfere with server response and deter your website from loading. Two similar plugins with their conflict can also cause performance glitches. To address this deactivate all the recent plugins one by one and see whether the problem solved after each deactivation. Thus you know which plugin is responsible for the issue.Addressing issue with PHP memory limit
Server errors also happen due to a shortage of PHP memory. Some plugins can grab more internal memory, or memory issue can also occur from hosting service provider. First of all, ask your hosting service provider to take care of the problem. If there is no problem on their part, you can do the following.- Create an empty text file called php.ini
- Copy and paste a code on this empty text file. The code is memory=64M
- Save the file. Now upload it in your /wp-admin/ folder using FTP
Renaming .htaccess file
Internal server errors can also occur due to the .htaccess file. If this file has become corrupt, you can face such issues. Go to cPanel and then go to the File Manager and right inside the root folder you can find .htaccess file. Now rename this file and download the newly renamed file.Now create a text file in notepad and save it with .htaccess extension. Upload this newly created file to the root folder. If this does not solve the problem, go to WordPress dashboard and after that to the permalink settings. Now save the permalink settings as you have uploaded a new file. In most cases, this would solve the issue.
Clean your cache
You also need to make sure that your cache is not contributing to the problem. You should use a cache cleaner to clean the cache and prevent server errors from cache problems. -
The dead white screen
The dead empty white screen is something many WordPress users face. It mostly happens due to some erroneous changes made in the wp-config. php file. Uploading the below-mentioned codes can solve the issue.
define(‘wp_pbgt_DEBUG’, true); //enter debug mode
define(‘wp_pbgt_DEBUG_LOG’, true); //debug to a debug. log file located in wp-content
define(‘wp_pbgt_DEBUG_DISPLAY’, false); //don’t display any debug info on the actual screenThere is another simple way out. Just uninstall a recently added plugin or drop a recently activated theme and see if the problem persists or not. Often some plugins and themes with bugs in their code can cause such issue.
Before you raise your eyebrows, let us admit countless other issues and errors deserve an equal explanation. But here we only tried to focus on most technically challenging issues that most WordPress users face.
Juned Ahmed Author
Juned Ahmed works for IndianAppDevelopers, emerging as top mobile app development company. He is passionate about mobile apps and web technologies. During spare time he writes blogs on latest trends in mobile app industry.