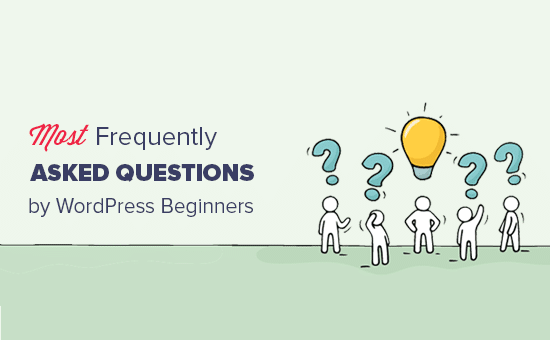4 Frequently Asked WordPress Questions and Answers
It’s been almost fourteen years since the WordPress CMS (Content Management System) platform came to life and currently, it is one of the best platforms for websites out there.
There are a variety of reasons why WordPress is considered the best. For beginners, the level of customization and functionality that WordPress offers with its open-source nature and support for plugins is not matched by anyone else.
WordPress also has a huge library of themes that can fit any type of websites irrespective of what content they feature.
WordPress is also fairly easy to get started and use as well. The layout, features, and options are all present in a very user-friendly manner.
Today in this article, we would like to help new or wannabe WordPress website owners by answering some of the frequently asked questions that can not only help with setting up a WordPress website but can also help fix really basic problems that any of us can encounter.
Instead of covering complex WordPress problems, here we have covered issues like how to install WordPress, how to install plugins on WordPress, how to take a backup on WordPress, and how to install themes on WordPress.
So, let’s get started with the guide.
How to Install WordPress?
WordPress as a CMS platform is open-source and free to use. However, in order to install WordPress you need a hosting and to display the content, you need a domain as well.
Basically speaking, a simple Google search on the best domain registrars and best hosting service providers can sort out the problem of a hosting space and domain for you.
The cost of a domain name depends on the TLD that you choose and the cost of hosting service depends on the service provider and hosting plan that you choose.
Once both a domain name and hosting is bought, you need to point the domain name to the hosting server that you bought in order to get the domain online. After that is done, you can then go ahead and install WordPress on your website.
To install WordPress on your website, login to the cPanel of your hosting server where almost every hosting service provider offers a one-click option to install WordPress on your website.
Alternatively, you can also choose to manually install WordPress on your website to better understand how to platform works. The folks over at 000webhost.com have written a well-detailed and easy to understand guide on how to install WordPress manually.
How to Install Plugins on WordPress?
Plugins are a great part of the functionality offered by WordPress and there are plugins for almost everything. However, before you search for the best WordPress plugins available, let us quickly glance at how to install plugins on WordPress.
- In the side panel of your WordPress page, click on the option that says “Plugins”.
- From the options that appear, click on “Add New”.
- Now you can choose plugins from the different sections that are displayed: Featured, Popular, Recommended, and Favorites. Alternatively, you can use the search bar to find a specific plugin as well.
- Once the plugin of your choice has been found, click on the “Install Now” button next to the plugin.
- Wait for the plugin to be installed.
- After successful installation, click on the “Installed Plugins” option under “Plugins” from the side panel. Now you will be displayed with a list of all the plugins installed on your WordPress site.
- From here, navigate to the plugin you just installed and click on the “Activate” button below the plugin name.
- You can use the “Installed Plugins” section to activate, deactivate, and delete plugins and also to edit the options of installed plugins.
How to Take Backup in WordPress?
As multiple services from multiple sources are used in a WordPress site, it is a good idea to regularly backup your WordPress website so that in case anything goes wrong, your website does not end up losing its content.
BackWPup is a great plugin for WordPress that allows users to take manual or scheduled automated backup of WordPress database and WordPress files as well. Multiple backup tasks can be scheduled or run at the same time using BackWPup.
Below is how you can easily take scheduled automated backup in WordPress:
- First of all, install and activate the BackWPup plugin on your WordPress site. You can use the above section to understand how to install plugins on WordPress.
- In the side panel of your WordPress page, find the “BackWPup” plugin and click on the same.
- From the options that appear, click on “Add New Job”.
- Under “Add New Job”, use the “General” section to give a name for the backup, select the files that need to be backed up, the format of files and location to where the backed up files need to be stored.
- Now, switch to the “Schedule” tab in order to schedule when and how to begin the backup of your WordPress site. You can choose to backup your site daily, weekly or monthly and also prompt the plugin to automatically begin the backup or only when prompted.
How to Install a Themes in WordPress?
With a vast collection of themes for WordPress, you should know how to install WordPress themes so as to check out all the awesome themes available. Below is how you can easily install a WordPress theme.
- To install a WordPress theme, click on the “Appearance” option the left side panel of your WordPress page.
- Under Appearance, click on “Themes”.
- And then click on the “Add New” option.
- Click on the option that says “Upload”. Now browse and select the theme in “.zip” extension that should be already available on your system.
- Wait for the installation to complete.
And viola! You have installed a new WordPress theme.
Final Words
The WordPress FAQ and answers listed above are really basic yet they are the most commonly searched WordPress queries. Hope the content was helpful and informative to you. In case of any doubts, please do ask them in the comment section below.