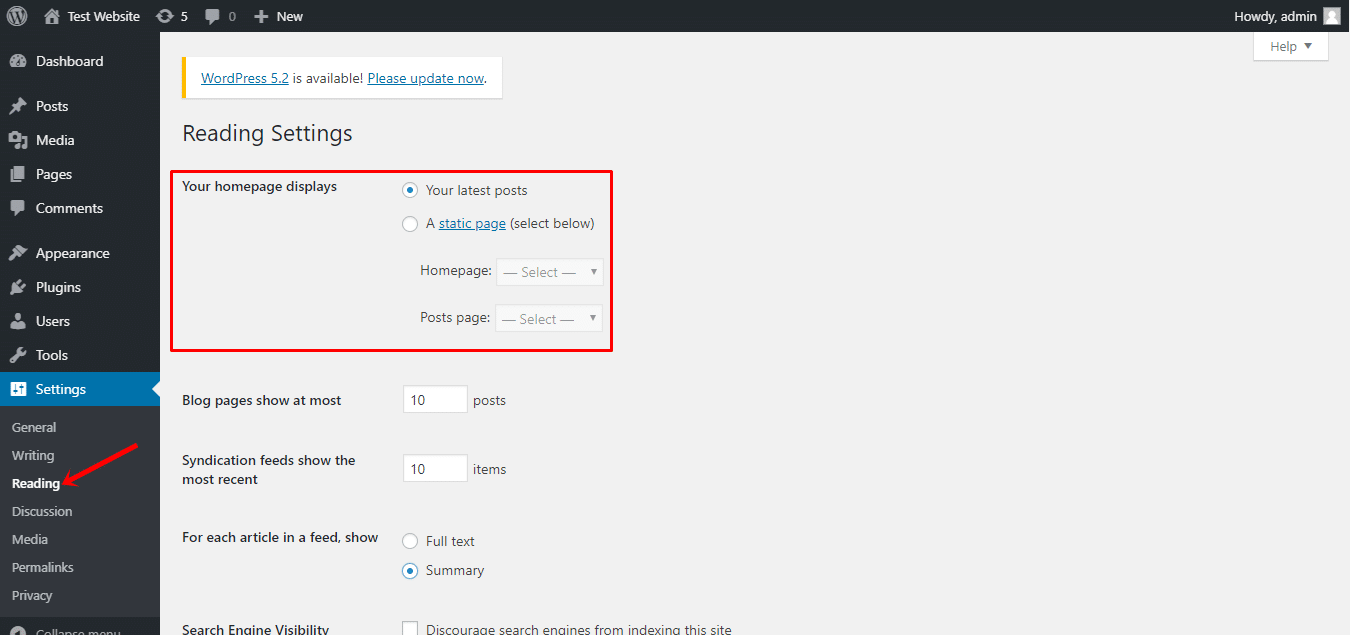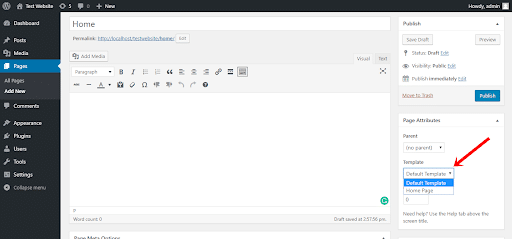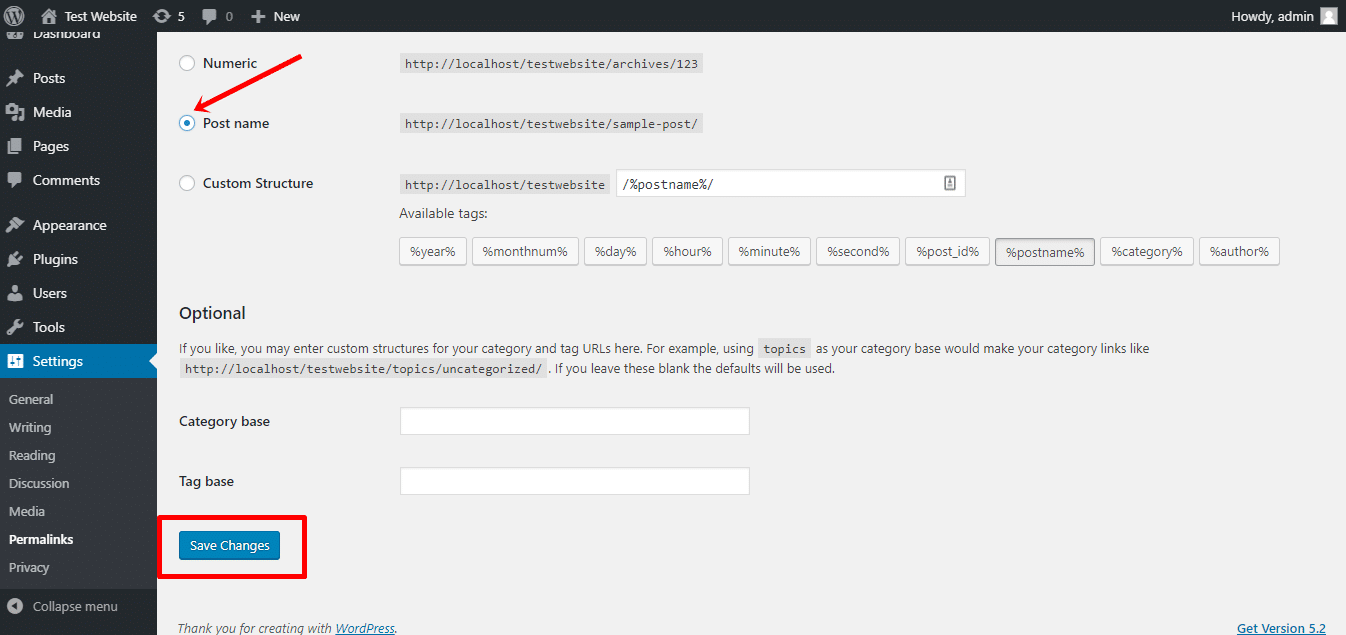10 Common WordPress Theme Issues & How To Fix Them
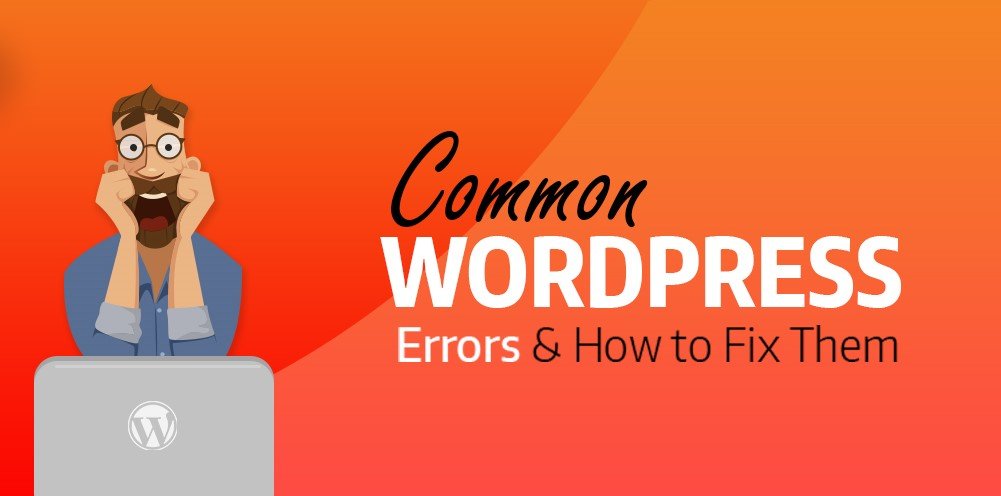
WordPress is an open source content management system that is widely popular in the web development world. More than 30% of websites on the Internet are now running on WordPress.
If you are also planning to start a WordPress website, you should be aware of some of the most common WordPress theme customization issues and how you can fix them.
-
Incompatible Theme
There are times when installing a WordPress theme distorts the content layout and cause your website to show white screens as well.
WordPress themes contain ‘The Loop’, a code which is responsible for processing each post needed to display on a page. If this code has any issues, your website will probably show white screens. For users experiencing such white screen issues, White Test Screen can be a useful tool to test whether the problem is related to display errors on your device. White Test Screen is a free, web-based tool that allows you to test screens across devices like mobile phones, laptops, and desktops. It helps identify any dead spots or display issues that might be affecting your view of the website.
As this issue is associated with the code, ask your developer to check if there is an issue with the coding. You can even do a proper analysis of your website to find the root cause. Lastly, make sure to always check the theme compatibility with the WordPress version before installing it.
-
Stylesheet is Missing
Suppose, after researching for hours, you’ve purchased and downloaded an awesome WordPress theme. But while installation, it shows “Stylesheet is Missing”.
Yes, it’s possible that the downloaded zip file doesn’t have a style.css file. But most of the time, the actual issue is you haven’t uploaded the root theme folder.
Here’re important steps to follow and fix the error:
- Locate the downloaded theme file, unzip and open it.
- The folder should contain all the theme files but if not, you’ll see a sub-directory.
- Once you find the actual theme directory, upload it via FTP or just zip the folder and simply upload file WordPress.
-
Theme’s Homepage doesn’t Look Like the Demo
If you have installed a theme and its demo content but still your website isn’t looking like the demo, there are mostly two reasons that cause this issue.
Homepage Reading Setting
This means you have to adjust the ‘Front page displays’ option available under Reading Settings. If your theme requires any page for the homepage layout, make sure to opt for ‘static page’ and then select the page available under ‘Front page’.
In case your theme doesn’t require any page template for the homepage layout, keep this option is set to “Your latest posts”.

Wrong Page AttributeI always recommend going through the theme documentation once. It solves most of the confusions and saves time we require to set up the theme.
There are a lot of themes which uses custom page templates for their homepage layout. If your theme is also one of them, create a new page and look at Page Attributes >> Template to see if there is a homepage, frontpage or similar template. If so, just create a page using this template, and publish it.

Finally, go to Settings > Reading and set it as your static front page as shown in the image below.
-
Images are Not Looking Good
Just uploading random beautiful images never helps. You must also take care of their size and appearance. If changing the dimensions of the existing thumbnail size or switching to a new WordPress theme has made your images look stretched, don’t worry. Just follow the steps below.
- Go to Plugins.
- Click Add New button and search for ‘Regenerate Thumbnails’ plugin.
- Then, install and activate the plugin.
- Now, go to Tools and select ‘Regen Thumbnails’
- Finally, run the plugin, refresh and that’s it. It will fix all the ‘stretched images’ related issues.
-
Posts Are Returning 404 Errors
If your posts returning a 404 error page after switching theme, first of all, don’t panic. In most of the cases, your posts are still there. You just need to reset the permalink settings to fix the issue.
Go to Settings > Permalinks and click the save button. This will reset your permalink and you’ll face no more 404 pages. Though this trick works in most of the cases, Unfortunately, if it doesn’t work you, you might have to update your .htaccess file manually.

However, if you are new to WordPress, I won’t recommend you to play with the .htaccess file. It would be better if you hire a professional developer to help you out. -
New Theme Uses Featured Images but You Don’t Have that in Many Posts
There are many blogs that don’t use featured images for every post. Now, if they want to switch to a new theme which supports featured images, they definitely don’t want to spend hours updating every post.
In this case, you can install the ‘Quick Featured Images’ plugin. It’s one of the best ways that solve this issue easily. You just need to install, activate and follow some simple instructions. It will automatically add featured images to all the old posts.
-
You Can’t See the Changes You Made Recently
If you’ve made some changes in core files of your theme or just added something in the external CSS section and it doesn’t show up at the front end. You probably have one of two caching issues: Browser Cache or Plugin Cache.
You can clear the browser cache by just pressing CTRL+R. If it fixes the issue, congratulations. Otherwise, the problem is associated with the plugin caching.
Just go to WP Super Cache or W3 Total Cache or WP Fastest Cache or whichever caching plugin you’re using and clear/purge the cache. Then refresh your website and it should work fine.
-
Ugly URL Structure
When you first set up your website, you’ll notice the default URL structure is neither very pretty nor SEO friendly. It’s full of numbers and other irrelevant details. But don’t worry – it won’t even take a minute to fix it.
Just go to Settings > Permalinks and change it to the ‘Post Name’ or any other which works best in your case.
-
Google Analytics Showing Zero Visitors After Changing Theme
This error is really simple to solve.
You might forget that you’ve integrated Analytics to your website by adding some code in the section of your previous theme. You have to repeat the same with the new theme.
If you are not sure about it, just install the Google Analytics plugin and follow the steps. This plugin will also ensure you won’t face this issue in future.
-
Failed to load Images
There are can be several reasons behind this error. It may be due to a poor theme, bad plugin, slow server, uploading multiple images, connectivity issues, etc.
As per my experience, I suggest you to first check if the Internet is working fine. It the issue still persists, it’s time to consult with the theme developer for resolution.
Conclusion
These are few of the errors we see people run into most often. I hope this article will help you fix common errors easily. If you face any other trouble, you can either try to find the solution on Google or consult the theme developer or reach out to a professional developer for help.
Varsha Solanki Author
Varsha Solanki is a Digital Marketing Strategist at Space-O Technologies, a mobile app development company. She has 3 years of experience in the Information Technology industry. She spends her time reading about new trends in Digital Marketing and the latest technologies.