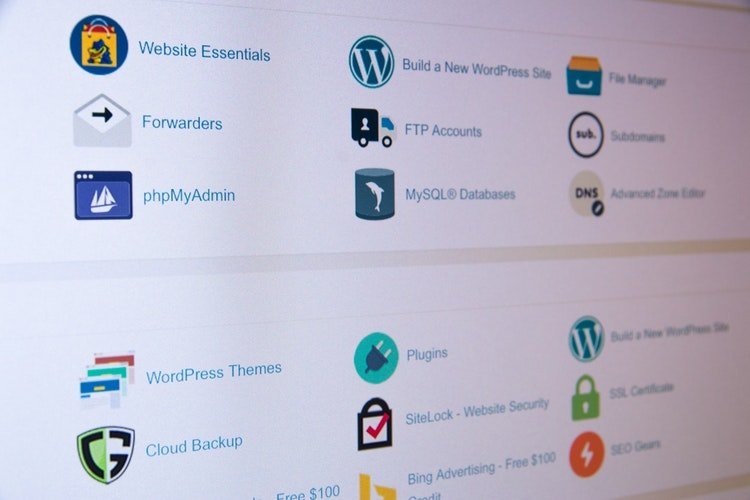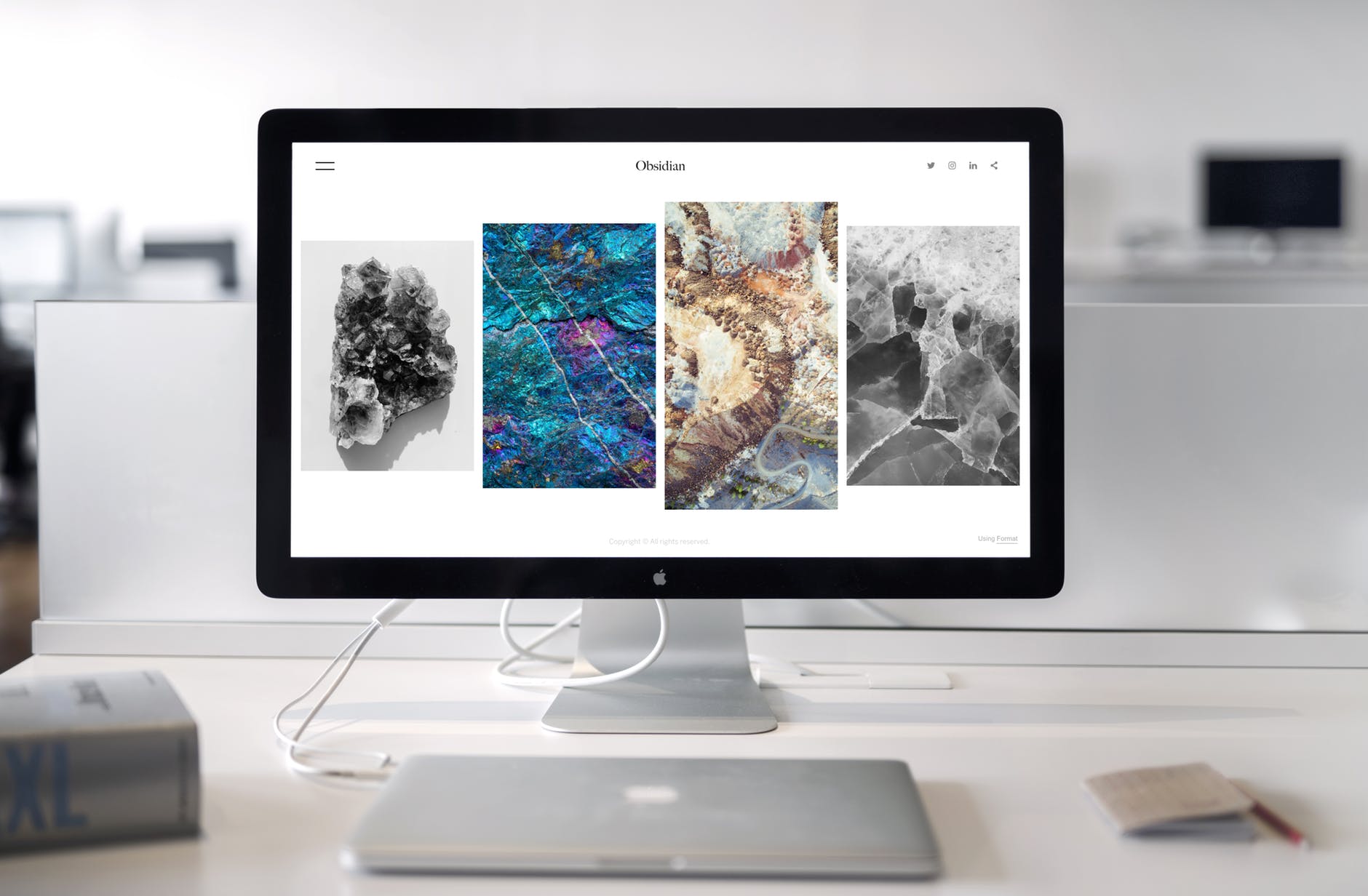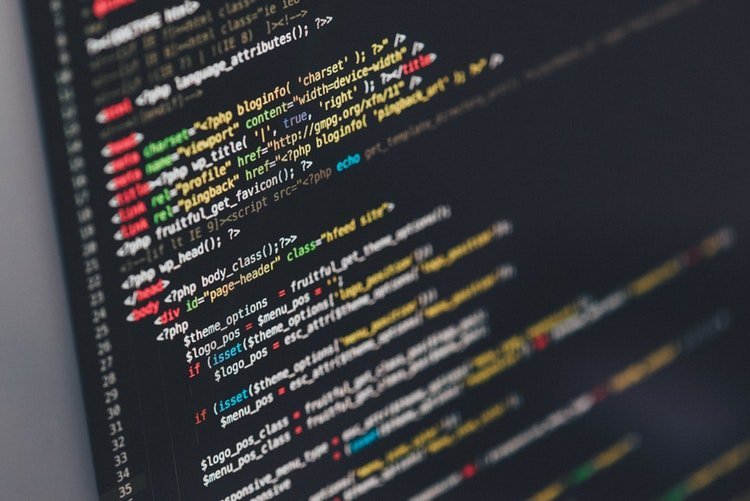12 ways to fix a slow WordPress admin panel
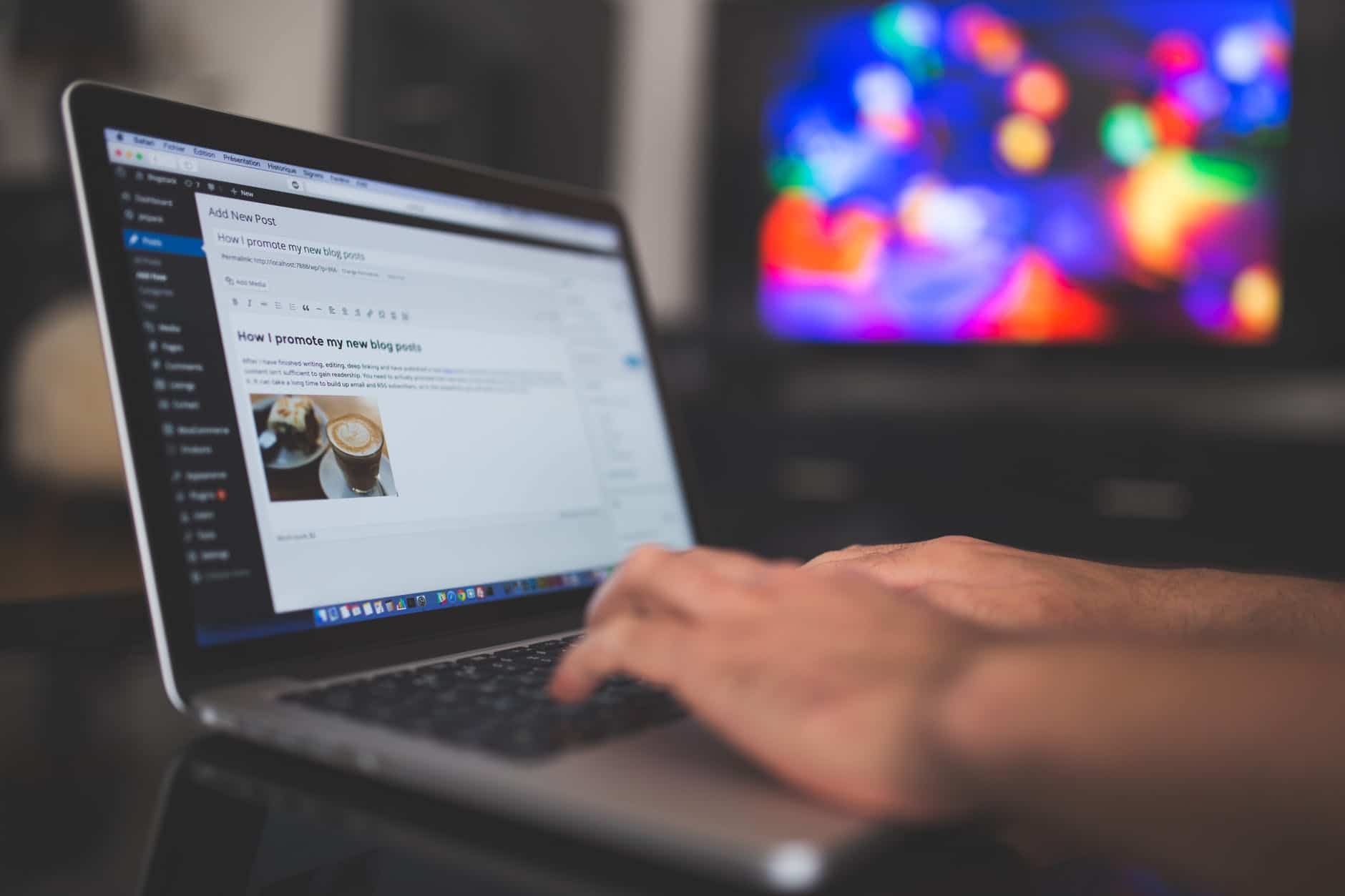 A seamless website is a necessity for any business to succeed today. With a slow performing admin panel of your WordPress website, your productivity takes a hit in multiple ways. Your web traffic reduces, and sales conversions fall.
A seamless website is a necessity for any business to succeed today. With a slow performing admin panel of your WordPress website, your productivity takes a hit in multiple ways. Your web traffic reduces, and sales conversions fall.
Breaking the bottleneck is the key. If you are looking for ideas to boost the WordPress admin panels’ speed, check out the listed measures below:
-
Disable unwanted plugins
Have you installed too many plugins? It could harm the WordPress site’s performance. Find the unused plugin in your settings, and disable them. You can also delete them, which helps bring down CPU utilization. Inactive plugins can also slow the load time of the site.
A few of the high CPU utilization plugins are:
- Divi Builder
- WPML
- Adsense Click Fraud Monitoring
- NewStat Press
- Broken Link Checker
If your WP site has videos, then use plugins that are compatible with videos. They help in preventing unnecessary navigation on the page. For sites to function well plugins like H5p are essential. It brings down CPU utilization and enables you to share rich HTML 5 content and applications on the WordPress site with ease.

-
Ensure your database is clean
Have you ever realized your database can be the reason for a slow admin panel? Transients, spam folders, trash folders, and all the post revisions content are in your database. You usually do not require this additional storage. Make it a routine to clean your database regularly. You can count on a clean database for the smooth functioning of your website.
-
Use a Content Delivery Network

The content delivery network is a structure of distributed servers that help in distributing web content based on the demography of the users. The factors considered are the source of the data and server.Wondering how this could help? Your files lay across data centers all around the world. So, the user gets to see these files from only those data centers closer to his or her geographic location. Even when the origin server is far off, the time taken for the data to load is lesser. As a result, several data centers share your resources. This reduces bandwidth consumption.
-
Check for unused themes

WordPress Themes have lots of preconfigured settings stored. These themes with such dense settings can make the site run slowly. You can find these themes in the appearance tab. Once you are in the tab, check for hardly used themes. Delete the unused items from here. Eliminate the themes the developer does not support. The same applies to themes that do not offer any value in terms of features or functionality to the site. -
Find a good host

Hosting plays a vital role in the faster loading of the WP dashboard. Do not expect cheap hosting services to perform better. Look for a better hosting service provider. Alternatively, upgrade the hardware of the host, for instance, the RAM. Managed WordPress hosting is an excellent option. These hosting service providers allow users to migrate to WP engine services freely. Google Cloud Hosting, too, is an excellent option for WordPress sites. -
Use caching plugin
The W3 cache is a powerful plugin, and it lets you configure an overwhelming number of plugins. Using this is the best option if you are an advanced user. W3 cache improves the user experience by improving server performance. It reduces the download time of your site.
The users use several resources like PHP call, MYSQL to get into your WP page. The W3 cache plugin works by showing a cached copy to the site user. Using cache plugins helps in faster loading of the images and CSS files in your WordPress page. The performance and SEO experience improve as a result.
-
Check the WordPress updates
If the WP admin panel is still performing slowly even after deleting some plugins, uninstalling themes, or if your host has no issues, then check the WP updates. WordPress uses multiple software to run a site.
Conflicts may arise among the various pieces of software, and the documentation contains Codex to prevent the same. Still, during an update, when 2 plugins use the same coding script, or a plugin and a theme, the site slows down to a turtle. In such cases, you can issue an update to WordPress.
-
Use the latest version
Deleting WordPress files or in cases when some corrupted files are found in the system, it slows down the dashboard. A few examples of necessary configuration files are wp-blog-header.php, wp-comments-post.php, readme.html, and [dir] wp-admin. At times, the installation would have paved the way for hackers to play around. All you need is to upgrade to the latest version. Before upgrading, backup all the themes and plugins you use currently.
-
Check for Server Maintenance

Server issues can be another reason for the slow functioning of the admin panel. When there is emergency maintenance performed by the website admin team, it tremendously slows down the dashboard. It helps if you waited until the maintenance is over to solve the problem. Contact the local support team, if the server configuration is over, but your problem persists. -
Stick to the default WordPress theme
Do not attempt this until you have tried all the other methods. Poorly coded items can be the cause of some of the errors. These themes affect the speed of your WP admin. Apart from causing multiple errors, it can slow down your WP site.
It is advisable to choose the default theme that comes with your WordPress website. It helps in boosting the speed of your WordPress admin panel. However, you should consider this only as a temporary solution.
-
Use Turbo
There are options to go to Turbo based on the version of WP you use. Turbo ensures that the speed of the site improves. A browser extension called Gears does this job. Gears enable quick functioning of your browser. It enhances performance web-based applications along with creating a local database for file storage.
You need to click Turbo in the WP site. You move to Gears’ site. Then restart the browser, and log in the WP site. Click the Turbo link again. Now, Gears starts working on your WordPress site.
-
Check for connectivity issues
At times, your WP admin panel can be slower due to connectivity issues. Check your internet connectivity speed. Skip the router, if you are using one. You can also access the admin panel from an anonymous browser (Ctrl+Shift+N, if you are using Chrome). With this, you can easily find out if there are problems due to the Internet Service Provider. In such cases, contact your local Internet Service Provider to resolve the issue.
Conclusion
A slow admin panel is not just frustrating to use, but can also lead to slow loading of pages. Slow loading can have a direct impact on revenue, especially for e-commerce centric businesses. It can also harm your brand if you are trying to rank your site on search engines like Google.
Most of the time, the admin panel is slow due to unwanted themes, plugins, and hosting issues. These are fortunately simple and less time consuming to clear out. Isolating the source of the problem should be the first step towards the healthy functioning of the WordPress admin panel. Go ahead trying these ideas, and boost the speed of your WordPress site.
Kimberly Clark Author
Kimberly Clark is a content marketing specialist in IT & SEO, who helps clients increase their revenues by improving their organic traffic and building powerful campaign through Google Adwords. She can be reached via email at [email protected].