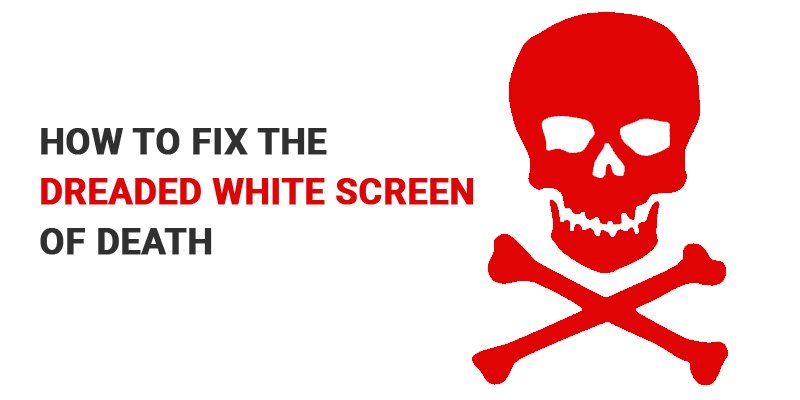
If you ever log into your WordPress account and only see a blank, white screen, your first instinct may be to panic.
But since panicking rarely if ever solves anything, the best thing you can do will be to learn about what the issue is so you can correct it, and that’s what we’re going to talk about today.
If you log into your WordPress and see nothing but a white screen, chances are good that what you are seeing is the WSoD error, otherwise known as the WordPress White Screen of Death error.
The WSoD can either take over the entire WordPress website or otherwise just certain pages of it. Either way, it is an issue that needs to be corrected.
First, we’ll talk about the main possible causes behind the WSoD (as there are more than on), and then we’ll dive into the steps you take to correct it.
Causes of the WSoD
There are a variety of issues that could be causing the White Screen of Death in your WordPress website.
The three most common culprits, however, are:
- There’s Not Enough Memory To Run The Site
- The Plugins Are Incompatible
- The Theme Has Either Become Corrupted or Is No Longer Compatible
How do you know which of these three is the cause?
If the WSoD is taking over the front end of your WordPress website, but if the admin controls are still working, then the issue is most likely either an incompatible plugin or a corrupted or incompatible theme.
Checking your admin is simple and you’ll just need to go to yourdomain.com/wp-admin.
If, on the other hand, the White Screen of Death has overtaken your entire WordPress website, chances are good the culprit is insufficient memory.
The good news you’ll like to here is that a White Screen of Death can be solved by you without anybody else’s help.
That being said, the solution you follow is dependent on what the cause is, so we’ll outline and discuss the respective solutions for each of the causes now.
Solution #1 – Increase The Memory Limit Of Your WordPress Website
If the WSoD has happened because the memory limit has been expended, this means that your website has outgrown the services of your hosting provider.
In other words, your website is too full in order to continue operating, and you need to increase the memory limit.
To increase the memory limit, you will need to go to your FTP server and locate the wp-config.php file.
You will then need to type in this code in the php tag: define (‘WP_Memory_Limit’, ‘64M’);
This will increase the memory of the website to 64M, which should be sufficient.
NOTE: You can also ideally avoid this problem before it occurs by simply using a better quality hosting solution, which shouldn’t allow the memory limit to be overrun.
Solution #2 – Disabling Your Plugins
Incompatible plugins are the most common cause of a WSoD.
The first thing you will need to do is locate the plugin that is causing the issue.
Go to Your WordPress dashboard (assuming you’re not locked out of the administrator panel) and go to Plugins > Installed Plugins.
Then, proceed to disable all of your plugins. Yes, all of them.
Go back to your WordPress website’s main page and see if the white screen is gone. If it is, then it’s clear that the issue was indeed a faulty plugin and you can breathe a sigh of relief.
To identify which specific plugin was the issue, you’ll simply need to enable each of the plugins one at a time and check to see if your WordPress site is functioning after enabling each one. Yes, this can be a long process, but the bad plugin will soon be revealed and you can keep it disabled.
NOTE: if you do not have access to your WordPress administrator panel, you will need to connect to the server of your website using an FTP connection. Then, you can proceed to disable and enable the plugins like we just talked about.
Solution #3 – Changing Your Themes
If the cause of the White Screen of Death is related to neither low memory or a faulty plugin, then the issue is most likely a corrupted theme.
Assuming you have access to your administrator panel, you can head to your dashboard, where you’ll need to troubleshooting the theme.
Go to Appearance > Themes.
Proceed to activate one of the default themes that is available. This will result in the theme of the WordPress site being changed to that theme that should not have any compatibility problems.
Now go back to your website’s homepage, and check to see if the WSoD is gone. If it is, then you’ve correctly identified the problem.
Unfortunately, you won’t be able to use your old theme because it was the source of the problem. So instead, you’ll have to choose a new theme that you like to replace it (and a theme that is compatible as well).
NOTE: again, if you don’t have access to your administrator panel, you’ll need to use an FTP to gain access to the server of your website.
Conclusion
Chances are very high that insufficient memory, bad plugins, or an incompatible/corrupted theme is causing the WSoD to appear in your WordPress website. If so, then you can fix the problem using the solutions that have been presented to you.
In the event that none of these three issues is the culprit, then examples of other solutions you can follow will be to:
- Use the WordPress debug function to see if any errors are popping up
- Empty out your cache
- Install an entirely new copy of WordPress
If the issue is still persisting even after taking those actions, then it’s time to seek professional help.
But hopefully, you will be able to successfully utilize one of the solutions that you have learned about today, at which point you’ll get your WordPress site back up and running in no time.