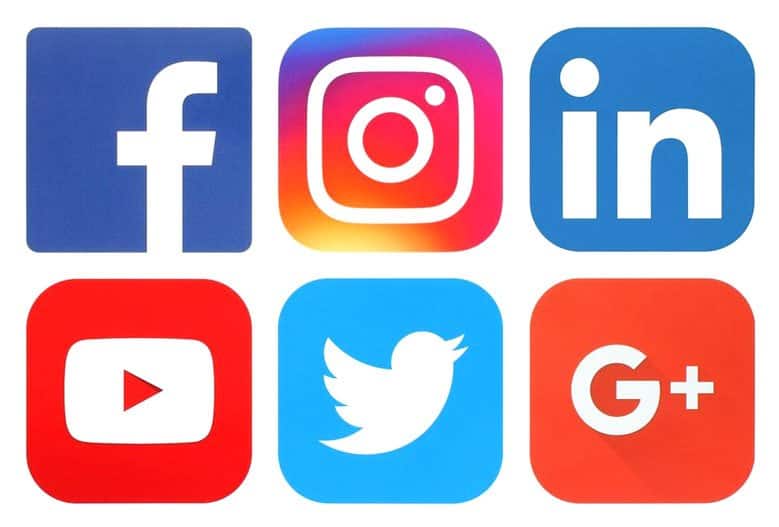
If you’re reading this post, you’ll likely already have built a website with WordPress and need a few pointers on how to add your favourite social media widgets. Perhaps you’re thinking of creating a new website and want to know how easy it would be to get that feature working on WordPress?
Whatever the reason, you’re on the right page. Most people are acutely aware of how important WordPress is to website designers. It powers an estimated 19 million websites on the internet and accounts for 40% of the top 100. This statistic alone shows that website owners starting their journey with WordPress are on the right track.
In this brief missive, you’ll learn how to add social media icons and buttons to your WordPress website, using the Social Media Widget plugin. For the uninitiated, a plugin is a small file of code or add-on that allows you to extend or modify the functionality of your WordPress website.
There are virtually hundreds of thousands of plugins available on the WordPress plugin repository that you can use to give your website the features you want. As a matter of fact, your WordPress website is not complete without a few essential plugins installed from the get-go. In this case, the social media widget plugin places icons or buttons on your website that enables you to link to your various social media accounts.
You can place icons for Facebook, Twitter, Instagram, YouTube and Linkedin that will allow your visitors to easily locate and follow you via social media. This will help add an extra layer of interaction to your website, which in turn can promote user experience and help drive traffic to your site.
So, let’s jump right in:
-
Installing the plugin:
The very first step will be to login to your WordPress website admin dashboard. This is usually done by typing your website URL followed by a slash and wp-admin, such as:
www.example.com/wp-adminOnce you arrive at the login page, you’ll be required to enter your admin username and password.
On the WordPress admin dashboard, navigate to the left (where you’ll see menu links) and click on plugin. In some cases, you might need to click on appearance first, before you can access the plugin link.
The plugin content page will then be displayed. Here, you’ll see a list of installed plugins on your website. Look for a tab that says ‘Add New Plugin. This will allow you to search for a new plugin or upload – one you’ve previously downloaded to your hard drive.
In the plugin search box, type in the name of the plugin you want to install and hit the ‘Enter’ key; in this case, ‘Social Media Widget Plugin’.
If typed correctly, amongst the results, you will see ‘Social Media Widget Plugin’. Click the ‘Install now’ button, located close to the plugin name. After a few seconds, the ‘Install Now’ option will be replaced by ‘Activate’, on which you’ll need to click.
In just a few seconds, you will have successfully installed the Social Media Widget plugin. However, that is just half of the journey, as you’ll need to set it up to function just as you want it to. This means adding the social media buttons you want to use and linking them to your social media profiles.
This article will make a lot more sense if you have a website where you can practice as you’re reading through. If you don’t have one yet, what are you waiting for? Just make sure that you dot your I’s and cross your T’s, especially when choosing a domain name.
You’ll want one that properly represents your brand and attracts the right kind of visitors, and at an affordable price. Sometimes, opting for a country specific domain name such as .CO.UK or .FR could be the right choice, as it would help you rank well for local search. If you’re in New Zealand for instance, visiting a https://www.discountdomains.co.nz/web-hosting means getting a cheaper than average domain name that will also appeal to the local market.
-
Adding Social Media Icons and Buttons:
After successfully installing and activating the social media widgets plugin, the next thing is to set it up the way you want it to appear and link the buttons to your social media profiles.
On your WordPress admin dashboard, navigate to the left hand menu and click on ‘Appearance’, then ‘Widgets’.
Look for the social media widget amongst the list of available widgets displayed and click on it to choose the position where you want it to appear.
Depending on your WordPress theme, you might choose to display it on the sidebar widget, page widget or footer widget.
For instance, clicking on the sidebar will automatically place the social media widget in an available slot (on the sidebar itself).
Look for the widget in the position you chose and click on it to show the configuration options. Scroll down and you’ll see a list of fields in which you can place your social media profile links. As earlier stated, you can add Facebook, Twitter, Google +, Instagram, Linkedin and so much more.
Simply enter the required details in the space provided and click on the ‘Save’ button to confirm. In this section, you can also specify the icon type and size that will be displayed to your visitors on the website homepage.
That’s it! In a few short seconds, you can have buttons that lead to your social media profiles displayed on every page of your website. To see what this looks like, simply click on your website name, located on the admin toolbar at the top of the screen.
You will be redirected to the frontend or homepage of your website. Look at the sidebar or footer (or wherever you chose the widgets to appear) and you’ll see the icons that lead to the various social media profiles.
Congratulations! You have successfully added and configured the social media widgets plugin for your WordPress website. Visitors can now easily locate and follow you on their favourite social media platforms.